MyPeople gives you faster ways to connect and share with the people who matter most – right from the taskbar. #MicrosoftEvent
- 369369 Retweets
- 715715 me gusta
1er paso:
Presiona ALT + F8 para que te da la pantallita de crear una macro y el nombre deel macro y pone crear
2do paso:
cuando le des CREAR te lleva al editor de Visual Basic,
pone:
Sub breakit()
Dim i As Integer, j As Integer, k As Integer
Dim l As Integer, m As Integer, n As Integer
On Error Resume Next
For i = 65 To 66
For j = 65 To 66
For k = 65 To 66
For l = 65 To 66
For m = 65 To 66
For i1 = 65 To 66
For i2 = 65 To 66
For i3 = 65 To 66
For i4 = 65 To 66
For i5 = 65 To 66
For i6 = 65 To 66
For n = 32 To 126
ActiveSheet.Unprotect Chr(i) & Chr(j) & Chr(k) & _
Chr(l) & Chr(m) & Chr(i1) & Chr(i2) & Chr(i3) & _
Chr(i4) & Chr(i5) & Chr(i6) & Chr(n)
If ActiveSheet.ProtectContents = False Then
MsgBox "One usable password is " & Chr(i) & Chr(j) & _
Chr(k) & Chr(l) & Chr(m) & Chr(i1) & Chr(i2) & Chr(i3) _
& Chr(i4) & Chr(i5) & Chr(i6) & Chr(n)
Exit Sub
End If
Next
Next
Next
Next
Next
Next
Next
Next
Next
Next
Next
Next
End Sub
Guardas y despues ejecutas el macro ( flechita de play en el VB )
espera uno rato y te aparece un cartel con la clave interna de exel y en la opcion desprotejer hoja pones la clave y liisto =)
Ver vídeos es una tarea cotidiana con los nuevos dispositivos móviles, ya sean teléfonos o tablets. Y los modelos que utilizan el sistema operativo Android no son una excepción. Por regla general, estos incluyen un reproductor nativo que es adecuado… pero sólo eso. Si deseas una aplicación específica que te ofrezca todo tipo de posibilidades, esta es MX Player, un desarrollo de J2 Interactive y que, sin duda, es una de las mejores que existen en la actualidad… sino la mejor.
Conseguir este programa no tiene problema alguno, Es totalmente gratuito y, además, ocupa muy poco ya que sólo es necesario disponer de 6,7 MB de espacio libre en el terminal utilizado… algo que parece increíble si se tiene en cuenta todas las opciones que ofrece como verás a continuación. En lo que se refiere a la compatibilidad, los modelos actuales son de la partida desde un primer momento, pero para los más veteranos es posible bajar los archivos correspondientes para que se pueda utilizar MX Player.

Una interfaz que no es precisamente la más llamativa
No es que sea un problema, ni mucho menos, pero la interfaz no es precisamente la más atractiva que se puede encontrar actualmente. Aquí, otras muchas aplicaciones son mejores, sin duda. Pero lo que ofrece este programa es funcionalidad en este apartado, ya que todo aparece en una lista en la que se pueden conocer tanto la cantidad de vídeos como sus localizaciones… sin más. Eso sí, a modo de identificación en una miniatura se puede ver un fotograma del vídeo en cuestión.

Un aspecto destacable y que ya es una señal inequívoca respecto a la cantidad de opciones que ofrece MX Player es que es posible buscar contenidos en redes locales e, incluso, Internet para reproducirlos. Para ello, simplemente pulsando en el menú de la primera pantalla se selecciona la opción Streaming en red y se introduce la dirección, ya sea con nombre o por IP. Tan sencillo como eso (la fluidez depende, como es normal, de la calidad de la conexión).

Calidad de las reproducciones: excelente
La calidad con la que se ven y escuchan los vídeos es realmente buena, y no ofrece problemas ni de fluidez el programa con todos los archivos compatibles con el dispositivo con el que se utiliza (incluso los Full HD). Además, la gestión de las imágenes es realmente excelente, lo que tiene como resultado un reducido consumo de recursos del sistema, especialmente si las decodificaciones se realizan mediante hardware.
Para ver un vídeo lo único que se debe hacer es pulsar sobre él y, de forma casi inmediata aparece la pantalla -en modo apaisado- en la que se comienza con el proceso. Por lo tanto, la sencillez es otra de las características de este programa. En lo que se refiere al control de las reproducciones, no hay nada sorprendente, ya que los controles habituales se encuentran en la parta inferior accesibles si se pulsa la pantalla en cualquier momento (si estos desaparecen, claro).

Por cierto, abajo existen dos iconos interesantes: el candado que bloquea el trabajo de MX Player, para así evitar pulsaciones no deseadas, y el que tiene dos cuadrados como representación, que ajusta lo que se ve en pantalla a diferentes modos (expandido, ajustado…). De esta forma se tiene un acceso rápido a ciertas configuraciones.
En esta pantalla, en la parte superior se puede ver el progreso de la reproducción en tiempo y porcentaje y, además, un botón que permite el cambio entre decodificaciones por software y hardware (siendo esta última la que requiere de menos recursos del sistema, pero la menos compatible de las dos). Además, hay otro icono con forma de nota musical que permite elegir entre las pistas de sonido existentes.

Como es habitual en las aplicaciones Android, si se pulsa el botón de Menú aparecen algunas opciones de configuración… en este caso no son muchas, pero las posibilidades que hay en su interior son realmente elevadas. Dos son las más destacables: Visualización, que permite gestionar todos los apartados de cómo se ven las reproducciones (rotación de pantalla, uso de los controles táctiles y, también, la posibilidades de navegación).
La segunda en importancia es Herramientas, que posibilita el uso de MX Player de una forma más concreta. Por ejemplo, es posible gestionar los vídeos existentes y, también, ver la información del vídeo que se está reproduciendo. Sin duda, muy útil esto.

Opciones de configuración, amplias y útiles
Volviendo a la pantalla inicial, aquí se pude acceder al menú Configuración, que es lo mejor que ofrece MX Player y que le diferencia del resto de las aplicaciones de este tipo que existen en Android… para bien, claro. Aquí se pueden encontrar cinco opciones diferentes para utilizar por este orden:

MX Player es de lo mejor que se puede utilizar para ver vídeos en un dispositivo con Android y, para rematar esto, es gratuita. Si pruebas esta aplicación, descubrirás un desarrollo estable, potente y de buena factura… a buen seguro que no lo desinstalas.
| Aplicación | MX Player |
| Categoría | Música y vídeo |
| Versión Android | 2.1 o superior |
| Tamaño de la descarga | 6,74 MB |
| Idioma | Español |
| Descarga | Samsung Apps y Google Play |
| Lo mejor | Lo peor |
| Gran calidad de vídeo y sonido | Opciones FLV mejorables |
| Ofrece un alto grado de configuración | |
| Puntuación | 4,7 |
Algo más de un año y 400 millones de usuarios después Microsoft acaba de anunciar la próxima gran actualización de Windows 10. Estará especialmente dirigida a los creadores, y se llamará Windows 10 Creators Update y llegará la próxima primavera de forma gratuita para todos los usuarios del sistema operativo.
Creators Update estará basada en tres puntos fundamentales: lo potenciación del uso de la realidad mixta, contando con la virtual y la aumentada, la implementación de mejoras en la experiencia de juego, y el aumento de la conectividad entre los usuarios. Todo ello prestándole, como sugiere el nombre, especial atención a la creatividad.
Cada uno de estos tres pilares fundamentales han tenido un nombre propio. En la realidad mixta lo ha tenido la tecnología 3D de la mano del nuevo Paint 3D, en el gaming la integración de Beam, y en la conectividad entre usuairos ha sido la nueva opción MyPeople. Vamos a repasar punto por punto las novedades de cada pilar fundamentalsobre el que se ha desarrollado la actualización.
Microsoft quiere que Windows 10 sea el hogar de los creadores, y para ser más atractivo hacia ellos ha diseñado esta nueva actualización. Una de sus principales armas es el potenciar el uso de las tres dimensiones. Después de todo, tal y como han dicho en la presentación, los jóvenes de hoy están creciendo con esta tecnología, y hay que darles herramientas para que creen a partir de ella.
La primera herramienta mostrada para conseguirlo ha sido la experiencia Windows Capture 3D, una aplicación móvil que permitirá que los usuarios puedan capturar un objeto en tres dimensiones. El proceso es parecido al de sacar una foto esférica con el móvil pero al revés, ya que iremos rodeando el objeto que queramos capturar mientras apuntamos hacia él con la cámara.

También nos han mostrado el nuevo Paint 3D, el rediseño del mítico Paint que se filtró hace un par de semanas. Pero mientras en aquella primera versión las características tridimensionales eran anecdóticas, en la demo de hoy hemos visto que será un programa mucho más ambicioso y con múltiples herramientas.
Entre las novedades de este nuevo Paint nos encontraremos, por ejemplo, con la posibilidad de crear realidades mixtas insertando objetos tridimensionales sobre imágenes planas en 2D. También habrá un nuevo sistema para compartir creaciones llamado Remix 3D, donde se podrán ver todas las librerías de objetos, y desde donde podremos descargarlos e imprimirlos en 3D. Como ejemplo de imprimir objetos han tomado las creaciones que diseñemos en Minecraft.
Nos han estado mostrando el proceso de creación de Paint 3D en una Surface, y al terminar, también han enseñado cómo podremos compartir nuestros diseños 3D directamente en Facebook, donde se verá perfectamente en tres dimensiones, así como en Twitter y otras redes sociales. También han anunciado que durante el próximo año irán llevando la compatibilidad 3D a Power Point, Office y el resto de aplicaciones propias de Microsoft.
Las tres dimensiones también llegan al navegador, y Microsoft ha mostrado cómo puede ser realizar una compra con Microsoft Edge utilizando las Hololens. ¿Para qué puede ser útil? Imagínate que quieres comprar una silla pero no sabes exactamente cómo va a quedar en tu casa, pues la seleccionas (con las Hololens puestas) y las arrastras a tu alrededor.
Aprovechando la presencia de las Hololens han mostrado lo fácilmente que podemos llevar las creaciones de Paint 3D a Microsoft Edge y verlas con las gafas de realidad aumentada. También han mostrado otras aplicaciones 3D como Holotour, que nos permiten hacer tours virtuales utilizando la realidad mixta.
De la misma manera, Microsoft también nos ha presentado una especie de espacio virtual en Windows 10, un escritorio alternativo para la realidad virtual en el que acceder a nuestras aplicaciones instaladas en un entorno virtual. Y para potenciar su uso, han anunciado su alianza con fabricantes como HP, Dell, Lenovo, Asus o Acer para lanzar nuevas gafas de realidad virtual con precios de a partir de 299 dólares para competir con Oculus y HTC.

El segundo pilar fundamental de Windows 10 Creators Update es el gaming, y en este aspecto una de las principales novedades es la llegada de la aplicación Beam gratis al sistema operativo. Microsoft compró Beam el pasado agosto, y ahora quieren llevarlo a todos nuestros ordenadores para competir con Twitch y YouTube.
Se trata de una app que nos permitirá retransmitir fácilmente nuestras partidas mientras interactuamos en tiempo real con todos nuestros seguidores. Sólo habrá que darle a un botón y comenzaremos a retransmitir en directo desde Windows 10. En ese momento Xbox Live notifica a nuestros amigos que estamos retransmitiendo para ayudarnos a crear nuestra audiencia.
Beam tendrá un chat integrado para que podamos ver lo que nos dicen nuestros espectadores mientras jugamos, y también añade un sistema para que nos pueden dar órdenes en relación a lo que estén viendo, como "date prisa", "ve a por ellos" etcétera. Como la idea es también la de democratizar el streaming, valdrá con pulsar Win + G mientras jugamos para lanzar la "game bar", donde sólo con pulsar al botón de grabación iniciaremos el streaming.
Gracias a la integración de Xbox Live en Windows 10, también podremos crear nuestros propios torneos personalizados online con la app ’Arena’. Sólo habrá que darle un nombre, escoger el modo y determinar la duración de la partida. Como Windows 10 es convergente y funciona en el PC y Xbox One, en las partidas podrán participar a la vez los usuarios de ambas plataformas.
Además, Microsoft también ha anunciado que la próxima gran actualización optimizará Windows 10 para jugar en 4K, nos ha recordado que con ’Play Anywhere’ los juegos que compremos para Xbox los podremos jugar en PC y viceversa, y que con la Creators Update la Xbox One S obtendrá soporte para mejorar la calidad de sonido con Dolby Atmos.

El tercer pilar fundamental de Windows 10 es el de la conectividad. Quieren que estemos lo mejor conectados posible a nuestros contactos más cercanos, y por eso han implementado una especie de enlace o hub para en la barra de tareas. Esta nueva función se llama MyPeople, y nos mostrará en la parte derecha de la barra las caras de nuestros contactos VIP.
De esta manera los tendremos mucho más a mano para acceder a todo el contenido que les hemos o nos han enviado desde un mismo lugar y sin ir aplicación por aplicación. Podremos incluso poner un estado en forma de imagen para que se vea cuando se pase el ratón por nuestro icono, y a la hora de acceder a la función compartir de las diferentes apps de Windows 10 estos contactos aparecerán en primer lugar.
Seguir
Windows ✔@WindowsMyPeople gives you faster ways to connect and share with the people who matter most – right from the taskbar. #MicrosoftEvent
- 369369 Retweets
- 715715 me gusta
Como vemos, esto nos permitirá por ejemplo ir a una de nuestras carpetas, elegir varios archivos y arrastrarlos al icono de la persona para compartirlos automáticamente con ellos. En la demo hemos visto que MyPeople incluirá un chat a través de Skype, un icono de correo para ver rápidamente los mails que hemos intercambiado y otro de contacto para comprobar su información.
De hecho, en teoría nos aparecerán los iconos de todas las aplicaciones en las que estos contactos tengan presencia para poder comunicarnos directamente con ellos. En la demo también hemos visto cómo han estado editando una fotografía, y con sólo darle al botón de compartir estos contactos VIP han aparecido en primer lugar para enviarles la foto.

Windows 10 Creators Update ya ha empezado a estar disponible en sus versiones previas a través del programa Windows Insider. Por su parte, las primeras versiones de MyPeople, "mayor proyecto de software colaborativo del mundo", empezará a ser difundido a partir de esta semana.
Quienes no quieran vérselas con la inestabilidad de versiones alpha y beta tendrán que esperar al lanzamiento oficial de la nueva actualización la próxima primavera. De momento, aunque todos los rumores llevan tiempo apuntando a que el mes elegido será marzo, Microsoft ha decidido no mojarse y no ha concretado ningún mes.

Primeramente que es el S.M.A.R.T. (Self Monitoring Analysis and Reporting Technology). Es una tecnología que viene integrada en todos los discos rígidos y que les permite autodetectar fallas inminentes. Al poder detectar anticipadamente una falla del disco, uno como usuario tiene la posibilidad de hacer una copia de sus archivos y reemplazar el disco, sin llegar a perder datos de manera irrecuperable.
Hay programas capaces de leer estos datos e interpretar si la unidad tiene o está comenzando a tener problemas, de forma tal que se puede monitorizar su estado y prevenir posibles fallas que provoquen pérdida de datos.
La tecnología S.M.A.R.T. interpreta diferentes parámetros del disco como ser: la velocidad de los platos del disco, incremento en la cantidad de sectores defectuosos, errores de calibración, errores de CRC, distancias medias entre el cabezal y el plato, temperatura del disco, etc. Cuando empiezan a producirse fallas, alguno de estos parámetros empieza a mostrar anomalías en sus valores. Y de hecho, si en la BIOS de la computadora activamos el chequeo SMART, relevará los datos cada vez que encendamos el equipo, y avisará con un mensaje en pantalla indicando el tipo de error producido. Algunas computadoras no permiten iniciar el sistema si detectan un error via SMART. Cuando eso sucede, no hay que perder tiempo y se debe hacer un backup urgente del contenido del disco. Si necesitamos acceder pero el sistema lo impide, en general basta con ingresar a la BIOS y desactivar el test SMART, para así poder iniciar el sistema si no tenemos posibilidad de extraer el disco para un backup.
Pero siempre deben recordar la regla de oro: backups, backups, backups. No es paranoia. Lo dice alguien que perdió mucha información hace varios años y desde entonces, hago un TRIPLE backup de todas mis cosas, porque nunca se está lo suficientemente seguro.
Volviendo a los parámetros SMART, vamos a repasar qué indicadores representa cada uno:
| ID/Hex | Atributo | Descripción |
| 01 | Raw Read Error Rate | Frecuencia de errores en una lectura RAW. |
| 02 | Throughput performance | Eficiencia media del disco duro. |
| 03 | Spin up time | Tiempo necesario para empezar a girar. |
| 04 | Start/Stop count | Número de inicios y paradas del eje del disco. |
| 05 | Reallocated sector count | Cantidad de sectores reasignados por defectos. |
| 06 | Read channel margin | Reserva de canales en operaciones de lectura. |
| 07 | Seek error rate | Frecuencia de errores en posicionamiento. |
| 08 | Seek timer performance | Tiempo de búsqueda. |
| 09 | Power-on hours count | Número de horas transcurridas en funcionamiento. |
| 0A | Spin retry count | Número de intentos de giro. |
| 0B | Recalibration Retries | Número de intentos de calibración del dispositivo. |
| 0C | Device Power cycle count | Número de eventos de encendido. |
| 0D | Soft read error rate | Frecuencia de errores de lectura vía software. |
| BF | G-sense error rate | Frecuencia de errores como resultado de impactos internos. |
| C0 | Power-off retract cycle | Número de ciclos de apagado. |
| C1 | Load/Unload cycle count | Número de ciclos Load/Unload. |
| C2 | Temperature | Muestra la temperatura del disco. |
| C3 | Hardware ECC recovered | Número de errores recuperados on-the-fly (MAXTOR). |
| C4 | Reallocation Events count | Número de operaciones de remapeado. |
| C5 | Current pending sector count | Número de sectores inestables. |
| C6 | Offline Uncorrectable | Número de errores sin corregir. |
| C7 | UltraDMA CRC Error Rate | Número de errores de CRC durante modo UltraDMA. |
| C8 | Write error rate | Frecuencia de errores en operaciones de escritura. |
| C9 | Soft read error rate | Número de errores al intentar acceder a la pista. |
| CA | Data Address Mark errors | Número de errores de Marca de datos (DAM). |
| CB | Run out cancel | Número de errores de detección de memoria. |
| CC | Soft ECC correction | Número de errores corregidos por software. |
| CD | Thermal asperity rate (TAR) | Número de errores de temperatura. |
| CE | Flying height | Altura de las cabezas sobre la superficie del disco. |
| CF | Spin high current | Cantidad más alta de vueltas del disco. |
| D0 | Spin buzz | Número de rutinas inicio de giro del disco. |
| D1 | Offline seek performance | Rendimiento de búsqueda durante desconexión. |
| DC | Disk shift | Cambio de disco. |
| DD | G-sense error rate | Número de errores como resultado de impactos detectados. |
| DE | Loaded hours | Número de horas en estado operacional. |
| DF | Load/unload retry count | Carga por (lectura, grabación, posicionamiento, …). |
| E0 | Load friction | Carga causada por la fricción mecánica. |
| E1 | Load/Unload cycle count | Número total de ciclos de carga. |
| E2 | Load-in time | Tiempo de carga en disco. |
| E3 | Torque amplification count | Cantidad de rotaciones. |
| E4 | Power-off retract count | Número de eventos de apagado. |
| E6 | GMR head amplitude | Amplitud de las cabezas (GMR-head). |
| E7 | Temperature | Temperatura del disco. |
| F0 | Head flying hours | Tiempo transcurrido en operaciones de posicionamiento. |
| FA | Read error retry rate | Número de errores en operaciones de lectura. |
Toda buena aplicación que analice atributos S.M.A.R.T de un disco debe proveer los siguientes valores para tener una mejor comprensión de la situación:
Value: Da el valor teórico óptimo para ese atributo.
Worst: Da el peor valor registrado.
Warn o Threshold: Es el numero de alertas generadas por SMART debido a un valor fuera del rango normal.

Los parámetros más importantes para controlar son los siguientes:
Los valores de los atributos S.M.A.R.T van del número 1 al 253, siendo 1 el peor valor. Los valores normales son entre 100 y 200. Estos valores son guardados en un espacio reservado del disco duro.
Una aplicación muy confiable que permite leer atributos SMART, es el Hard Disk Sentinel, que en la sección almacenamiento, tiene un apartado para ver los datos de SMART de cada disco que tengamos instalado.

Todos hemos pasado por lo mismo: estar de vacaciones, una mudanza reciente o quedarse en casa de un amigo y no tener WiFi. Echas un vistazo rápido a la lista de redes más cercanas y resulta que hay cuatro o cinco redes WiFi, y mejor aún, sin contraseña. Podrías acceder a una de ellas, hacer lo que tengas que hacer y nadie se enteraría, ¿verdad?
Expertos de Kaspersky Lab alertan que los usuarios deben tener cuidado cuando se trate de WiFi “gratis” ya que los ciberdelincuentes suelen instalar estas conexiones con el objetivo de robar credenciales de usuarios. Esto suele suceder en sitios muy frecuentados, como cafeterías, centros comerciales o parques públicos cercanos al centro de la ciudad, y no hay forma de saber si una red WiFi llamada “Casa de Susana” es en realidad de Susana o de ciberdelincuentes.
Además, si has podido acceder a una red sin contraseña, debes tener en cuenta que la seguridad no es algo importante para su propietario. Es decir, que si has podido hacerlo tú, cualquiera puede hacer lo mismo. Es más, si el propietario de la red WiFi tiene algún tipo de infección en su sistema, puede llegar a tu dispositivo, así que más vale que tu solución de seguridad sea buena.
“Nuestros dispositivos contienen o transmiten muchos tipos de datos valiosos. Todo, desde información del trabajo hasta fotos familiares, recuerdos digitales y hasta contraseñas con pines. En realidad, no vale la pena ponerlo todo en peligro por tener acceso a una red WiFi sin protección”, comenta Dmitry Bestuzhev, Director del Equipo de Investigación y Análisis para Kaspersky Lab América Latina.
“Lo recomendable es usar una conexión de red privada virtual o VPN con un buen cifrado para proteger los datos en su Smartphone, tableta o computadora portátil mientras se conecta a redes públicas e instalar un software de seguridad en cada dispositivo para tener una protección robusta al navegar por Internet”, concluyó Bestuzhev.
A continuación, Kaspersky Lab ofrece siete reglas de seguridad para el uso de WiFi público:
Acerca de Kaspersky Lab
Fundada en 1997, Kaspersky Lab es una empresa global de ciberseguridad. La profunda inteligencia de amenazas y pericia en seguridad de Kaspersky Lab se transforma constantemente en soluciones y servicios de seguridad para proteger a las empresas, infraestructuras críticas, gobiernos y consumidores de todo el mundo. El portafolio de seguridad integral de la compañía incluye protección líder para endpoints y una serie de soluciones y servicios de seguridad especializados para luchar contra amenazas digitales sofisticadas y en evolución. Más de 400 millones de usuarios están protegidos por las tecnologías de Kaspersky Lab y ayudamos a 270,000 clientes corporativos a proteger lo que más valoran. Más información en http://latam.kaspersky.com.
By using the DOS edition of Hard Disk Sentinel, it is possible to examine the temperature and health information (and more) of IDE and S-ATA hard disks connected to motherboard or external controller cards and modify acoustic level of such disks. This edition can only be used if the system is running DOS (for example started from a DOS boot floppy disk). Under Windows DOS-box it is NOT working.
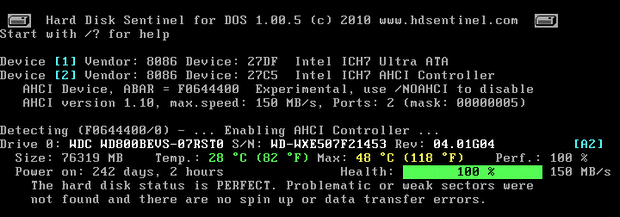
The following information are displayed:
Starting from version 1.00.5
Starting from version 0.04
Because of direct access of hard disks (instead of using drivers), the detection may be better under DOS. For example, all disk information of all disks connected to SiI 0680 controller are displayed under DOS - but under Windows, this controller may provide only limited information. It is also possible to detect and display information about disks in some RAID arrays (for example SiImage).
When the application closes, the exit code is the lowest health value found or 255 if an error occured or hard disk not found at all.
If you encounter any problems during the detection, please try /H, /M and/or /N options and let us know. Please include the type of motherboard and/or hard disk controller you use and the details of attached devices (number, connector type)..
This edition is FREE. You can freely use it to analyse hard disk status (eg. when you’re about to repair/verify/purchase an older used computer). It is useful to make a bootable floppy/CD/Pendrive with FreeDOS and this tool.
Note: it may be required to select "IDE" or "Legacy" mode in the BIOS for SATA controllers. If the SATA controller is configured into "RAID" mode, the detection may not be possible. From version 1.00.5, detection in "AHCI" mode should work also. If you encounter any problems.
Puede adquirir una version profesinal por tan solo $ 29 dolares. para windows

Changing the boot order of the "bootable" devices on your computer like your hard drive, floppy drive, flash drive, cd drive, etc. is very easy. The BIOS setup utility is where you change boot order settings.
Turn on or restart your computer and watch for a message during the POST about a particular key, usually Del or F2, that you’ll need to press to enter SETUP. Press this key as soon as you see the message.

After pressing the correct keyboard command from the previous step, you will enter the BIOS Setup Utility.
All BIOS utilities are a little different so yours may look like this or it may look completely different. No matter how your BIOS setup utility appears, they are all basically a set of menus containing many different settings for your computer’s hardware.
In this particular BIOS, the menu options are listed horizontally at the top of the screen, the hardware options are listed in the middle of the screen (grey area), and the instructions for how to move around the BIOS and make changes are listed at the bottom of the screen.
Using the instructions given for navigating around your BIOS utility, locate the option for changing the boot order.
Note: Since every BIOS setup utility is different, the specifics on where the boot order options are located varies from computer to computer. The menu option or configuration item might be called Boot Options, Boot, Boot Order, etc. The boot order option may even be located within a general menu option like Advanced Options, Advanced BIOS Features, or Other Options.
In the example BIOS below, the boot order changes are made under the Boot menu.

The boot order options in most BIOS setup utilities will look something like the screenshot above.
Any hardware connected to your motherboard that is able to be booted from – like your hard drive, floppy drive, and optical drive – will be listed here. Some newer computers even let you boot from devices like flash drives, network resources, and other sources.
The order in which the devices are listed is the order in which your computer will look for operating system information – in other words, the "boot order."
With the boot order shown above, BIOS will first try to boot from any removable devices – like floppy drives or flash drives. If no removable devices are bootable, BIOS will next try the hard drive, followed by the CD-ROM drive, and finally the network.
To change which device to boot from first, follow the directions on the BIOS setup utility screen to change the boot order. In this example BIOS, the boot order can be changed using the + and – keys. Remember, your BIOS may have different instructions.

As you can see above, we’ve changed the boot order from Removable Devices shown in the previous step to the CD-ROM Drive as an example.
BIOS will now look for a bootable CD in the optical disc drive first, before trying to boot to any removable media like a floppy drive and also before trying to boot to the hard drive or a network resource.
Make whatever boot order changes you need and then proceed to the next step to save your settings.

Before your boot order changes take effect, you will need to save the BIOS changes you made.
To save your changes, follow the instructions given to you in your BIOS utility to navigate to the Exit or Save and Exit menu.
Locate and choose the Exit Saving Changes (or similarly worded) option to save the changes you made to the boot order.

Choose Yes when prompted to save your BIOS configuration changes and exit.
Note: This Setup Confirmation message can sometimes be cryptic. The example above is pretty clear but I’ve seen many BIOS change confirmation questions that are so "wordy" that they’re often difficult to understand. Read the message carefully to be sure that you’re actually saving your changes and not exiting without saving changes.
Your boot order changes, and any other changes you may have made while in BIOS, are now saved and your computer will restart automatically.

When your computer restarts, BIOS will attempt to boot to the first device in the boot order you specified. If the first device is not bootable, your computer will try to boot from the second device in the boot order, and so on.
Note: Above we set the first boot device to the CD-Rom Drive as an example. As you can see in the screenshot above, the computer is attempting to boot to the CD but is asking for a confirmation first. This only happens on some bootable CDs and will not show up when booting to Windows or other operating systems on a hard drive. Setting the boot order to boot to a CD or DVD is the most common reason for making boot order changes so I wanted to include this screenshot as an example.

En definitivo, esto de quitar Windows 8 se ha vuelto una odisea, pero bueno, ahora ocurre que en algunos equipos como los Samsung y otros de HP, los discos duros incorporan particiones de MSR o de tipo GPT que no se pueden eliminar a través del disco de instalación de Windows y que si se dejan hacen que la instalación al final termine con un error, entonces, ahora nos toca explicar que ocurre y como solucionarlo.
En algunos modelos de computadoras con Windows 8 el disco duro esta formateado con el sistema de particiones de UEFI, que es diferente al clásico MBR (Master Boot Record) de Windows 7, así que lo primero sera explicar un poco las diferencias, el sistema de particiones de Windows 7 se ve como sigue:
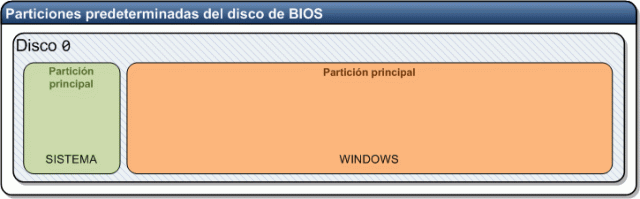
En donde la partición activa (la que se encarga del arranque) es una partición independiente denominada partición de sistema (área verde de la imagen anterior) y el sistema operativo se coloca en la partición principal.
Bajo BIOS se pueden tener mas particiones, pero para crear mas, debemos de crear una partición extendida, como la partición extendida no puede almacenar archivos, se crean dentro de ella particiones lógicas, dentro de ellas si se pueden almacenar archivos y a cada una se le asignara una letra de unidad, mientras que la partición extendida no figurara como una unidad.
En un equipo con UEFI (Unified Extensible Firmware Interface) el disco duro se puede formatear de la siguiente forma:
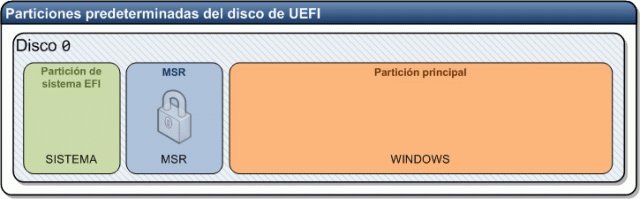
Como vemos sigue existiendo la partición activa, que es la que se encarga del arranca (típicamente de 300Mb), y la partición principal que es donde se instala el sistema operativo, pero vemos una partición MSR (Microsoft Reserved Partición), la cual posee la tabla de particiones GPT del disco.
Mientras MBR solo admite 4 particiones, GPT, que es el particionamiento de UEFI admite muchas mas y soporta particiones de mas de 2TB.
Si desea saber mas sobre estos sistemas de particionamiento les recomendamos visiten las paginas de donde obtuvimos los diagramas anteriores en:
http://msdn.microsoft.com/es-ES/windows/hardware/gg463525.aspx
http://technet.microsoft.com/es-es/library/dd799232(v=ws.10).aspx
El problema es que un disco duro no puede tener particiones de ambos tipos, por lo que hay que buscar la forma de eliminarlas, pero el administrador de discos y el instalador de Windows no las eliminan, así que recurriremos a lo siguiente:
Salimos de la consola, de ser necesario reinicie el equipo y en el proceso de instalación nos detectara el disco como sin formato, y entonces podremos particionar como normalmente lo hemos hecho en Windows 7.
Importante.- recuerde que debe entrar al setup de su equipo y cambiar del mode UEFI al modo heredado.