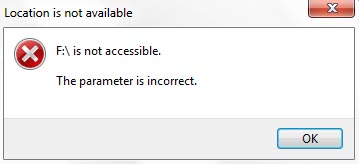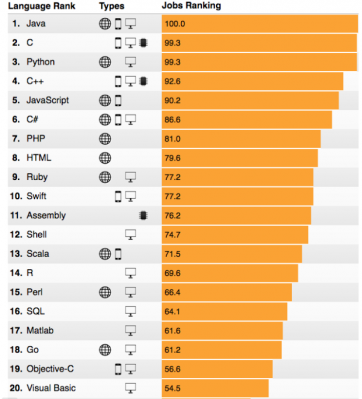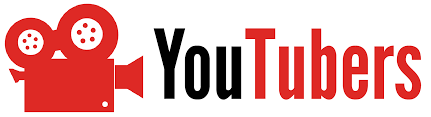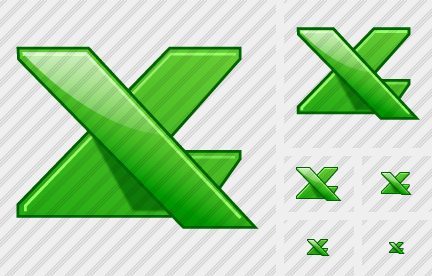Después de Google y Facebook, YouTube es la página más visitada en todo el mundo.
A quién no le ha ocurrido esto: abres un vídeo que te ha enviado un amigo, luego abres otro que viene recomendado, después visitas el canal de otro vídeo y así hasta que te das cuenta de que has estado varias horas delante de tu ordenador, tablet, smartphone o televisor inteligente viendo vídeos de YouTube.
En YouTube puedes encontrar prácticamente de todo. Literalmente. Tiene 12 años y ya se ha convertido en el mayor catálogo de vídeo online.
Una de las razones es su facilidad de uso. Cualquiera con más o menos pericia puede subir un vídeo a YouTube. Añade a eso que todo el mundo tiene un teléfono en el bolsillo con función de grabar vídeo y acceso a internet para subirlo y ya tienes la tormenta perfecta.
Tal es el éxito de YouTube que quienes triunfan en este portal de vídeo tienen su propio nombre: youtuber. La expresión apareció en Urban Dictionary en 2009, tan sólo cuatro años después de abrir YouTube. Y, bueno, no es necesario recordar que los youtubers más populares tienen millones de visitas y, muchos, viven de ello.
Este artículo no te va a convertir en PweDiePie, HolaSoyGerman, Vegetta777, El Rubius o Auronplay, pero sí pretende darte herramientas para youtubers con las que lidiar con la enorme competenciaque hay ahora mismo en YouTube.
Si quieres llegar a una audiencia cada vez mayor, que tus vídeos se vean y gusten, será mejor que eches un vistazo a alguna de estas herramientas. Quién sabe cuántos seguidores puedes llegar a tener cambiando un par de cosas en tu canal.
YouTube Analytics
Lo mejor es empezar por las herramientas para youtubers que nos ofrece YouTube. Además de su editor de vídeo interno, que encontrarás al subir un vídeo, tienes otras utilidades integradas en la web con las que personalizar tu canal, tus vídeos y, cómo no, analizar si han tenido éxito o no.
YouTube Analytics es la versión para YouTube de Google Analytics, la herramienta de medición de visitas de Google.
Al igual que su homólogo para páginas web, YouTube Analytics te permitirá analizar las visitas a tu canal, las visualizaciones de tus vídeos, el perfil demográfico de tus visitantes, si ven los vídeos enteros o pierden la atención en algún momento, desde dónde vienen tus visitas (¿te buscan en YouTube? ¿acceden desde redes sociales?), comentarios, me gusta y no me gusta, etc.
Keyword Tool for YouTube
¿Qué buscan los usuarios de YouTube? Por muy bien editado que esté tu vídeo, sin las palabras clave adecuadas nadie lo encontrará y no podrán verlo.
Keyword Tool es una herramienta para youtubers muy práctica para responder a esa pregunta. Puedes acotar por idioma y país y a partir de una palabra obtener temas relacionados para afinar la puntería al etiquetar vídeos de YouTube.
Además de palabras clave, se te ofrecen preguntas frecuentes de quienes buscan algo en YouTube, muy práctico si realizas videotutoriales. Por ejemplo, si buscamos Photoshop obtenemos Cómo descargar Photoshop, cómo usar Photoshop, cómo dibujar en Photoshop, cómo difuminar…
Dedícale unos minutos a esta herramienta y verás cómo te surgen cientos de temas para tus vídeos.
VidIQ
Si YouTube Analytics se te queda corto y necesitas saber al detalle cómo es tu audiencia y cómo hacerla crecer, una opción es VidIQ.
VidIQ te permite conocer el impacto de tus vídeos dentro y fuera del portal, es decir, también en redes sociales. Obtendrás consejos para mejorar el etiquetado de los vídeos y así aparecer más a menudo en vídeos relacionados.
También podrás vigilar a tus competidores y así acercarte más a ellos en visitas y seguidores.
YouTube Trends
Volviendo a YouTube y a sus herramientas para youtubers, en YouTube Trends encontrarás temas que han tenido o que tienen relevancia en las búsquedas de YouTube.
Bien por motivos estacionales o por razones virales, YouTube Trends te permite bucear por categorías y conocer las tendencias que más crecen.
Se actualiza poco, una vez al mes, pero permite analizar eventos que han tenido mucho éxito, ejemplos de vídeos que han aprovechado ese evento y así adelantarte al año que viene.
SEO Chat
Otro buscador de palabras clave. Con SEO Chat puedes buscar las keywords de Google, Bing, Amazon y YouTube.
A partir de un tema (cocina, fotografía, viajes, videojuegos) obtendrás temas relacionados y palabras clave que se buscan asiduamente en YouTube. Tenlos en cuenta si quieres que tus vídeos tengan más visitas.
Con SEO Chat podrás etiquetar mejor tus vídeos y encauzar los temas que tratas en tu canal de YouTube.
Social Blade
Si quieres conocer a los grandes de YouTube, en Social Blade encontrarás un poderoso aliado que te permitirá ver las listas de los youtubers más exitosos, qué tipo de contenido producen, cuántos seguidores tienen, etc.
Social Blade ofrece estadísticas diarias y mensuales, así como las ganancias estimadas. Además de para darte envidia, la información de esta página de análisis te permitirá ver canales similares, qué vídeos han funcionado mejor y así hacer cambios y mejoras en tu propio canal de YouTube.
Otra función muy práctica es la de comparar hasta tres canales diferentes. Te permitirá saber quién lo está haciendo mejor y qué necesitas hacer para acercarte a los youtubers más importantes.
TubeBuddy
Para terminar, una de las herramientas para youtubers más completa que encontrarás.
TubeBuddy se instala en Google Chrome mediante una extensión y se integra en YouTube añadiendo decenas de nuevas funciones que te ayudarán a gestionar mejor la subida y personalización de vídeos, la configuración de tu canal, la medición de audiencias, etc.
Por defecto es gratuita, aunque para usar todas sus funciones necesitas una de las distintas versiones de pago, según el número de seguidores que tengas y el nivel de profesionalidad que quieras alcanzar.
TubeBuddy te ayudará también a etiquetar mejor tus vídeos, a promocionarlos en redes sociales, a analizar los datos generados, etc.
Fuente: hipertextual.com