Lo sabes todo acerca de windows 7, lea esto le servira...
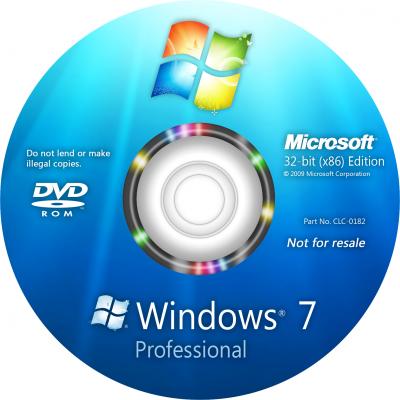
Una de las cosas que mejor agradan de Windows 7 es ser mucho más ligera que Windows Vista y dado que esta programada para el 5 de mayo la salidad de la primera Release Candidate, habría que dar un repaso a las versiones que se venderán de este nuevo Windows:
1. Windows 7 Starter (distribución limitada países del tercer mundo) (x86)*
2. Windows 7 Home Basic (países del tercer mundo) (x86)
3. Windows 7 Home Premium (x86 - x64)
4. Windows 7 Professional (x86 - x64)
5. Windows 7 Enterprise*
6. Windows Ultimate Ultimate (x86 - x64)
*Las versiones con un asterisco a un lado no se venderán salvo a corporaciones e instituciones de gobiernos.
# Home Premuim será la versión más común en venta al consumidor que vendrá con computadoras compradas en puntosde Venta, será la versión más cómoda para actividades profesionales y del hogar de la mayoría de los usuarios que no requiera de avanzadas configuraciones, ni una conectividad avanzada.
# Professional será el remplazo en nombre de la versión Vista Business enfocados en aplicaciones comerciales y de la pequeña empresa, manejo en redes y cifrado de archivos.
# Ultimate, ahora refinará su perfil como el total Windows Media Center.
# Enterprise es una versión que se venderá a grandes empresas, enfocado a aspecto de trabajo de redes como se hizo en Vista aunque tal vez con más éxito.
Los requisitos mínimos, estándar o recomendados
No esperemos que nuestras antiguas Pentium 4 consigan un funcionamiento óptimo, las versiones Home Basic y Starter podrán correr sin problemas en estas modestas PC. Los requisitos mínimos por tanto son prácticamente igual a que nuestro PC es de plano lento, tanto así que Windows XP debe seguir manejando nuestro hardware.
Al instalar
Antes de instalar Windows 7 haga la prueba de Windows Vista Upgrade Advisor que servirá para Windows 7, que tiene menores requisitos que Vista, las calificaciones van de 2 a 7.9, aumentando de acuerdo con las capacidades del Hardware, como sea una calificación inferior a 2 es prácticamente lo mismo a "prueba no superada".
Disco Duro
Sin embargo, no hay que hacerse ilusiones, más si se quieren usar discos duros antiguos generación IDE, pues notará que dependiendo de la velocidad RPM y ancho de banda del disco, tardará más tiempo en cargarse.
Use discos duros SATAII si puede elegir entre IDE, SATA y SATAII, todas las tarjetas madres de la actualidad, deben soportar entradas para estos sistemas, las fuentes de poder en caso de no traer los adaptadores de corriente para SATA, pueden obtenerse por separado en tiendas especializadas en componentes de PC.
Aero y tarjeta de video
Aero por supuesto no correrá para aquellos que no partan de tarjetas madres con entradas para PCI-E 16X, Intel con su serie Classic y Executiva, tiene soporte para DirectX 10 y Aero gracias a su chip de gráficos integrados X4500 que permite disfrutar características gráficas para la mayoría de los usuario.
Si desea correr Juegos o aplicaciones 3D, necesita de tarjetas Nvidia a partir de la serie 6 en adelante gracias a que Microsoft bajo la especificación de Windows Vista.
Si la va a comprar nueva, asegúrese no comprar nada más abajo de la Gforce 9600 GT o las ATI Radeon HD 3800
Memoria
Todos los sistemas de 32 bits (x86), no pueden sobrepasar el tope de 4 Gb de memoria, incluso en Windows 7, sólo las versiones de 64 bits (x64) pueden pasar de este límite y manejarlo correctamente, hoy en día las aplicaciones como Photoshop CS4 consumen memoria a un ritmo alarmante, con velocidades de reloj desde 800 Mhz las DDR2 son una buena opción, al menos hasta que las DDR3 lleguen al mercado del usuario estándar pues de momento tienen precios poco accesibles a los bolsillos y no todo el Hardware lo soporta.
Procesador
Recomiendo que empiecen desde sistemas con doble núcleo que estén hechos para la tarea, si bien un Pentium 4 podría ejecutarlo, no hay que engañarse, si va invertir más de 200 dólares o su equivalente en monedas de otros países en comprar procesadores no olvide primero apuntar el tipo de procesador y busque los análisis o benchmark que existen por Internet, hay muchas empresas que venden procesadores malos como el "Core Duo" (Note que no tiene el 2), cuyos análisis lo ponen por debajo de Petium D, confundiéndose con un Core 2 Duo.
Pentium D: por su parte corre bien Windows Vista y Windows 7, pero no es lo más recomendable por su alto consumo de corriente y sus conocidos cuellos de botella.
Core 2 Duo: por su parte es un buen procesador, aunque tome en cuenta que con la variación del dolar se quiere vender a precios más allá del real, por ejemplo el Intel Core 2 Duo E7400 en México lo venden a precios de más de 200 dólares cuando su precio es de 150 dólares. Al menos yo no compraría las versiones más caras de este procesador, ni las de menor rendimiento.
Tarjeta Madre
Si va a comprar una nueva placa, asegúrese de no comprar cualquier motherboard que no sean aquellas de las líneas Intel Classic y Executiva en adelante con soporte para DirectX 10 y con logos que acrediten soporte mínimo para Windows Vista Home premium y Ultimate, lo mismo con las tarjetas Asus, de otra forma se arriesga a comprar componentes que estén ya fuera de Stock.
Prefiera comprar tarjetas originales Intel o Asus, evite las genericas como Biostar.
ATX o Micro ATX (MATX), las tarjetas ATX son más amplias e incorporan más puertos algunas tiene más de una entrada para tarjetas de Video PCI Express X16 y X1 como la serie Extreme y Media de Intel.
Las Micro ATX por lo general sólo tiene dos puertos para dispositivos adicionales como tarjeta de sonido o capturador de video, etc, más la entrada de tarjetas de Video, lo que es por demás insuficiente si se quiere mejorar o agregar más cosas.
Todo usuario debe saber o al que le interese al respecto debe saber que hay una serie de comandos que se pueden ejecutar facilmente desde el recurso "ejecutar".
Estos comandos nos llevarán rapidamente a herramientas del sistema que usemos con frecuencia, por lo que memorizarlos o imprimirlos en papel para tenerlos a la mano es imprescindible.
- Desinstalar o cambiar programas = appwiz.cpl
- Herramientas administrativas = control admintools
- Calculadora = calc
- Administrador de certificados = certmgr.msc
- Mapa de carácteres = charmap
Panel de control = control
- Linea de comandos = cmd
- Servicios de componentes = dcomcnfg
- Administrador del equipo = compmgmt.msc
- Fecha y hora = timedate.cpl
Ir a carpeta descargas = Downloads
- Administrador de dispositivos = devmgmt.msc
- Herramienta de diagnostico de las Directx = dxdiag
- Liberador de espacio en disco = cleanmgr
- Defragmentador de disco = dfrgui
- Adminsitración de discos = diskmgmt.msc
- Propiedades de pantalla = control desktop o desk.cpl
- Reproductor de DVD = dvdplay
- Visor de eventos = eventvwr.msc
- Opciones de carpeta = control folders
- Fuentes = control fonts
- Editor de politicas de sistema = gpedit.msc
- Internet Explorer = iexplore
- Propiedades de internet = inetcpl.cpl
- Propiedades de teclado = control keyboard
- Directiva de seguridad local = secpol.msc
- Usuarios y grupos locales = lusrmgr.msc
- Herramienta de diagnóstico = msdt
- Paint = mspaint.exe
- Propiedades del ratón = control mouse
- Conexiones de red = control netconnections
- Notepad = notepad
- Opciones de energía = powercfg.cpl
- Impresoras y dispositivos = control printers
- Configuración regional y de idioma = intl.cpl
- Edito del registro = regedit.exe
- Conexión a escritorio remoto = mstsc
- Programador de tareas = control schedtasks
- Centro de actividades = wscui.cpl
- Servicios = services.msc
- Apaga el ordenador = shutdown
- Sonido = mmsys.cpl
- Configuración del sistema = msconfig
- Información del sistema = msinfo32
- Propiedades del sistema = sysdm.cpl
- Administrador de tareas = taskmgr
- Cortafuegos = firewall.cpl
- Windows Media Player = wmplayer
Windows 7 proporciona una larga lista de combinaciones de teclas para realizar las más variadas acciones,desde miminizar todas las ventanas a cerrar ventanas, etc.
[Win+M] - Minimiza todas las ventanas abiertas.
[Win+Shift+M] - Muestra de nuevo todas las ventanas minimizadas. .
[Win+D] - Muestra el escritorio y lo oculta.
[Win+Flecha Abajo] - Minimiza / restaura la ventana
[Win+Flecha derecha] - Ajusta la ventana al 50% a la derecha.
[Win+Flecha izquierda] -- Ajusta la ventana al 50% a la izquierda.
[Win+Home] - minimiza/maximiza todas las ventanas inactivas.
[Alt+F4] - Cierra la ventana activa.
[Alt+Tab] - Posibilita alternar entre las distintas ventanas de la barra de tereas.
[Alt+Esc] - Pasa de una ventana abierta a otra.
[Win+Tab] - Muestra las ventanas abiertas en 3D y posibilita la selección mediante las repetidas pulsaciones de la tecla TAB.
[Ctrl+Win+Tab] - Muestra las ventanas en 3D posibilitando la selección con el raton o las teclas de direccion.
Este truco nos será de utilidad cuando necesitemos ver el escritorio sin tener que minimizar todas las ventanas.
Para conseguirlo simplemente moveremos el puntero del ratón hacia la esquina inferior derecha dejándolo ahí unos instantes...
sin hacer click en ningún botón,tras lo cual, las ventanas se harán transparentes y veremos el escritorio con todos los iconos, gadgets etc.
A veces es útil poder comparar 2 ventanas abiertas, ya sea para la previsualización de un diseño grafico, web, desarrollo de alguna página web, documento u otro.
Para lograr esto simplemente arrastramos una de las ventanas a un lateral de la pantalla, cuando el puntero del ratón llega al margen de la pantalla automaticamente nos muestra la posibilidad de que ocupe media pantalla, en ese momento soltamos el arrastre de la ventana. Hacemos igual con la 2ª ventana, pero al lado contrario para que cada ventana ocupe la mitad de la pantalla y con facilidad podamos compararlas.
Es seguro que durante el uso de nuestro ordenador tengamos que ejecutar repetidamente algunas aplicaciones, por lo que o tenemos el acceso directo en el escritorio, pudiendose llenarfacilmente de iconos, o usamos el siguiente truco.
En la imagen que acompaña este truco vemos que utilizamos Microsoft Word. Tenemos que irnos al boton Inicio, luego todos los programas... y buscamos el programa para el que queremos crear el metodo abreviado de teclas.
Sobre el icono que nos muestra hacemos click con el boton derecho del ratón y en el menu que nos muestra nos vamos Propiedades, tras lo cual nos muestra la imagen de este truco. Ahora simplemente nos vamos a la caja "tecla de metodo abreviado" hacemos click con el boton izquierdo dentro de la caja y una vez veamos el cursor parpadear dentro lo siguiente es darle la combinación de teclas que queramos, en este caso es CTRL + ALT + W que es la inicial de Word. Aceptamos y con esto, cada vez que queramos ejecutar Word, simplemente pulsamos a la vez CTRL + ALT + W y listo.
Con este truco iniciaremos Windows 7 más rápido y lo haremos quitando programas que no sean necesarios del Inicio.
Algunos programas o componentes se inician automaticamente al arrancar Windows 7. Programas como messenger, itunes, quicktime, java, winzip, etc, pues bien, podemos quitar algunos del arranque y con ello habrá mas recursos libres
1-Ve al botón Inicio y escribe msconfig.
2-Ve a la pestaña Inicio de Windows.
3-Ahí veremos un listado de todos los programas y componentes que se ejecutan cuando iniciamos Windows 7.
4-Simplemente deseleccionamos aquellos programas que no queremos que se ejecuten al inicio, Winzip, quicktime o algun otro que no te interese.
5-Ten cuidado con no deshabilitar programas como el antivirus que tengas instalado u otro que realmente uses cada dia.
Otro truco relacionado con ventanas y el escritorio de Windows 7.
Cuando tenemos varias ventanas, pero queremos que solo una se quede visible, la ventana que queremos que quede la movemos varias veces, sobre la ventana que queremos que se minimice como si fuera que la estamos agitando, y las ventanas inactivas detrás de la que estamos agitando se minimizarán. ...
Una herramienta que tiene Windows 7 permite hacer particiones del Disco Duro, sin tener que formatear el de sistema.
1- Vamos al Panel de Control y allí selecionamos Herramientas Administrativas. Hacemos doble click en Administracion de Equipos.
2- Hacemos click en el menu izquierdo en Administración de Discos, y nos muestra los Discos que tenemos en el PC incluido el CD/DVD, con las particiones, las letras, el formato (NTSC o FAT), la capacidad, si es de sistema, si esta correcto, si contiene el archivo de paginación, etc.
3- Haciendo click en el disco donde nos interese hacer la partición (el disco C, ejemplo) y haciendo click de nuevo con el botón derecho del ratón, aparece un menu que nos permite trabajar en el disco. Hacer click en Reducir Volumen y el sistema revisara el espacio disponible para la reducción de esta partición.
Luego nos muestra un cuadro con la disponibilidad de espacio en este volumen. Nos informa del espacio antes de la reducción, espacio para reducir, y tamaño posterior si escogemos la reducción que aparece por defecto.
4- Seleccionamos el tamaño que daremos a este nuevo disco en Mb. Ahora hacemos click en el botón Reducir y ahora aparecera esta particion con la leyenda: No asignado. Haciendo click dentro de esta partición (aparece rayada) y haciendo de nuevo click con el botón derecho del ratón, aparece un menú, y haciendo click en Nuevo volumen simple, aparece una ventana con un ayudante que nos permite dar el tamaño que queramos a la particion (observar que podriamos crear más particiones en este espacio). Luego nos permite asigna la letra del volumen que vamos a crear (podemos seleccionarla entre las disponibles).
5- Hacemos click en Siguiente y nos muestra otra ventana con el formato que queremos dar a esta partición (NTSC o FAT 32) y formateo rápido de la partición y la etiqueta de volumen (New volumen, por defecto) que queremos dar a la nueva partición. Hacemos click en Siguiente y aparece una ventana resumen, con los datos del volumen a crear. Hacemos click en Finalizar y el volumen se crea y formatea según nuestra selección. Sobra decir que podremos borrar la partión y reasignar los volumenes siguiendo los pasos con esta herramienta de gestion de discos.....
Y... ya esta, disponemos de una nueva particion, para el uso que queramos darle. Espero que este truco les sirva.
Algunos virus, spyware y malware tiene la habilidad de deshabilitar el administrador de tareas no permitiéndonos habilitarlo cuando hacemos botón derecho en la barra de tareas y en el menu desplegable vamos a "iniciar administrador de tareas" o también pulsando las teclas Ctrl + Alt + Supr, con lo que nos será imposible aniquilar el proceso que nos esta colapsando. el ordenador.En ese caso, tenemos una manera dedevolver a la vida el administrador de tareas.
Para realizar esto debemos ir a : Inicio → Ejecutar → gpedit.msc (escribimos) → → Plantillas administrativas del sistema (configuración de usuario) → opciones Ctrl + Alt + Supr → propiedades Quitar Administrador de tareas → → No configurada (seleccione) → Ok
Tendremos que hacer estos pasos y comprobar si realmente está deshabilitada ya que pueden usar otras vias para hacer que el administrador de tareas no sea visible. Si comprobamos que está habilitada la opcion de quitar el administrador de tareas, entonces habremos descubierto al virus o malware que nos hace la vida imposible.
Windows 7 viene con una serie de temas para elegir, pero hay algunos, como los temas de paises, que se encuentran ocultos. Entre estos temas está el de Estados Unidos, Sudafrica, Australia, Canada y Gran Bretaña.
Para acceder a estos estupendos temas usaremos un fácil truco, tal como sigue a continuación.
Iremos al botón Inicio de Windows y escribiremos lo siguiente en "buscar programas y archivos" :
C:WindowsGlobalizationMCT
Tras ello le damos a Enter y aparecerá una ventana del explorador de Windows con 5 carpetas:
accedemos a alguna de estas carpetas, encontraremos otra llamada "theme" y si accedemos a ella aparecerá un archivo que si hacemos doble click, instalará el tema correspondiente en el escritorio. Si hacemos lo mismo con cada una de las carpetas tendremos instalados los 5 temas y podremos elegir entre ellos en la ventana "personalizar", haciendo click con el boton derecho del raton en el escritorio.
Con Windows 7 podrás seleccionar aquellos fondos de escritorio que más te gusten o todos y hacer que cambien cada cierto tiempo,tiempo que podemos ajustar para que la alternancia de imágenes sea más o menos rápida.
Para ello nos iremos al escritorio y haremos click con el botón derecho, iremos a personalizar, luego a fondo de escritorio, ahí podremos usar los fondos de escritorio predeterminados de Windows 7, seleccionar todos o solo los que queramos y para que vaya cambiando cada cierto tiempo iremos a "cambiar imagen cada:" donde podremos seleccionar entre 10 segundos y 1 día. También seleccionaremos "orden aleatorio" cuando queramos que la presentación salte entre imágenes de diferentes temas, arquitectura, naturaleza, personajes, etc.
Windows 7 aporta una manera facil de cambiar de dispositivo de visualización y alternar entre ellos.
Así podremos seleccionar solo nuestro monitor (por defecto) nuestro monitor y un proyector, solo el proyector, duplicar nuestro escritorio en 2 monitores, extender el escritorio en 2 monitores. Para optar entre estas posibilidades usa la combinacion de teclas Win + P .
Argentina, tema oficial para Windows 7
Para descargar click en la imagen de arriba.
Tema Mexico para Windows 7.
Para descargar click en la imagen de arriba.
Tema España para Windows 7
Para descargar click en la imagen de arriba.
Tema Australia para Windows 7.
Para descargar click en la imagen de arriba.
Tema Japón para Windows 7
Para descargar click en la imagen de arriba.
Modificar tamaño de la vista previa de la barra de tareas ( en widows 7)
Las miniaturas de Vista previa se pueden modificar mediante el registro de Windows, pero gracias a un programa de terceros podremos modificar las propiedades del tamaño de esta miniaturas sin necesaidad de tocar el registro de Windows.
Usando Windows 7 Taskbar Thumbnail Customizer ajustamos el tamaño de la miniatura que se divide en Maximo y mínimo, aunque para evitar problemas es mejor manejarlos en la misma dimensión:
En caso de querer ajustar los margenes (Margin) y el espaciado (Spacing) deberán tener un mínimo menor al máximo o la miniatura se volverá solamente texto, aunque no les recomiendo estos ajustes.
El tiempo de retraso de apertura (Delay Time) está en 400 milisegundos en caso de ajustar una miniatura más pequeña a 200 px y si es más grande tendrá que disminuirlo a 300 milisegundos.
Para aplicar los cambios pulse en Apply Changes:
Para restaurar los valores predeterminados pulse en Restore Defaults:
Descargue la aplicación:
Restaurar iconos que no aparecen en el área de notificaciones de Windows 7
Cuando hay problemas con los íconos del área de notificaciones de Windows 7 y Vista, por ejemplo; el botón de Volumen desaparece, el de Network u el de la batería, con Fix it de Microsoft es posible solucionar estos problemas mediante una pequeña aplicación especializada en esta tarea que pesa 600 Kb.
Descarga Microsoft Fix If
Agregar programas al arranque automático de Windows sin usar el menú Inicio
Hay muchas utilidades que no incluyen características de arranque automático con Windows, aunque ciertamente la necesitan, y mediante el Editor de registro, esto resulta una tarea bastante fácil.
Para agregar un programas de arranque de Windows vamos a
En el menú de Windows 7 o Vista escribimos Regedit y pulsamos Intro.
Expandimos la cadena:
HKEY_CURRENT_USERSoftwareMicrosoftWindowsCurrentVersionRun
Damos clic derecho en la venta derecha de la cadena Run y en Nuevo elegimos Valor cadena :
En este caso el programa es de nombre Texturizer taskbar con el que nombro la entrada:
El programa que quiero agregar se encuentra en el path C: /Program Files/Texturizer taskbar/Texturized_Taskbar.exe, en el valor cadena que creamos anteriormente damos doble clic e introducimos esa dirección en la casilla: ( C: /Program Files/Texturizer taskbar/Texturized_Taskbar.exe)
Pulsamos Aceptar para terminar, ahora si cerramos y abrimos la sesión o reiniciamos Windows arrancará el programa automáticamente.
Alternativa:
Con programas como Winpatrol podremos hacer esto automáticamente en Startup programs pulsamos el botón Add para agregar un nuevo programa a las secuencias de arranque de Windows.
Siempre hay una forma simple de hacerlo.
Descarga Winpatrol
Agregar texturas a la superbarra de Windows 7
El programa viene con su propio instalador, pero si desean agregarlo al inicio de Windows vea el siguiente tutorial anterior a este agregando "C: Program FilesProject1TT.exe" al registro de Windows.
Una vez arranca, si damos clic derecho en su icono en la barra de tareas podremos mostras (Show) u ocultar (Hide) la ventana de configuración:
Antes que nada el botón Exit en la ventana de configuración cerrará el programa, por lo que no debemos hacerlo, sino pulsar Hide para ocultar la ventana.
*Si pulsamos Set texture se agregará la textura del arco iris a la Superbarra.
*Magnet LCD recuperará la textura de arco iris si cambiamos la textura.
Si pulsamos el botón "..." se abrirá una ventana para cargar la textura:
El programa viene con unas cuantas texturas pero podremos hacer los nuestros que deben estar en formato Windows Bitmap *.BMP a un tamaño de 930 x 110 pixeles
Pulsamos abrir una vez seleccionamos la textura y pulsamos Set Texture:
Descargar Texturizer Taskbar
Guardar busquedas frecuentes en Windows 7
Windows 7 tiene una interesante característica, surgida de la obviedad de, al tener resultados instantáneos de los archivos, se pueden también virtualizar los resultados como si de carpetas se tratasen.
Junto a las Biblibotecas son las mejores formas de ordenar y clasificar el contenido.
Si realizamos una búsqueda en una carpeta determinada o el disco duro por ejemplo .TXT
Aparecerán todos los archivos con extensión TXT de la carpeta o disco duro destino.
En la parte superior de la ventana aparece el botón Guardar búsqueda.
Aparecerá del lado izquierdo del explorador en Favoritos un acceso a la búsqueda como si de una carpeta virtual se tratase.
Si queremos quitar el elemento, damos clic derecho sobre él y en Quitar.
Organiza la distribucion de tus íconos en el escritorio de Windows: Fences Free
Fences es un programa de la compañía Stardock que hace algo que quizás Windows debió de incluir en Windows 7, un modo eficiente de organizar los íconos.
Con Fences es posible crear divisiones (cercas) virtuales entre los ícnos del escritorio distribuyendo documentos folders y acceso directos.
La versión gratuita que es la que uso, impresiona bastante y es capaz de ejecutarse en Windows 7, Vista y XP.
La diferencia con la versión de pago, basicamente es que deberemos organizar manualmente los íconos y nuevas divisiones, que la versión Pro hace automáticamente, aunque no es nada complicado organizar el contenido.
Una vez instalado si queremos crear una nueva cerca, jalamos en un área vacia del escritorio con el clic derecho y aparecerá el botón:
Elegimos el nombre de la cerca:
Y se creara una cerca donde podremos arrastrar los iconos, que es posible escalar, en caso de metermuchos iconos podremos escalar o mover la barra que aparece cuando ponemos el cursor encima:
Si damos clic derecho sobre una cerca pordemos renombrer (Rename Fence), borrarla (Delete Fence) o Configurar (Configure Fence):
Configurar Fences... nos permite controlar la transparencia, color de la ventana, bordes, mostrar el scrollbar y la distribución de las divisiones, esto último podremos hacerlo manualmente desde el escritorio jalando y escalando las cercas:
Configurar Fences... nos permite controlar la transparencia, color de la ventana, bordes, mostrar el scrollbar y la distribución de las divisiones, esto último podremos hacerlo manualmente desde el escritorio jalando y escalando las cercas:
Finalmente si damos doble clic en el escritorio ocultaremos todos los iconos y si volvemos a dar doble clic volveran a aparecer.
Descarga Fences Free
Desactivar la reproducción automática de dispositivos
En Windows 7 el famoso autorun.inf ya ha pasado a la historia en los dispositivos USB, aún así quedan los dispositivos de CD y DVD, que dependiendo el origen pueden contener sorpresitas, este procedimiento tampoco es necesario en la mayoría de los casos, pero si te molesta la pantalla de Reproducción automática hay una forma sencilla de deshabilitarlo para todos los dispositivos.
En el menú de Inicio escribimos Reproducción automática y pulsamos Intro.
Se abre la ventana Reproducción automática, con la que podremos deshabilitar la reproducción de forma general marcando la opción: Usar la reproducción automática para todos los medios y dispositivos:
O bien hacerlo por partes y elegir que acción debe realizarse, eso incluye los dispositivos USB, que primero deberán insertarse para que puedan configurarlo:
Algunos dispositivos como tarjetas de memoria deben ser supervisados y por recomendación general, deshabilitados.
Habilitar/Desactivar la hibernación y borrar hiberfil.sys desde el CMD de Windows 7
Hibernar una máquina es una de las mejores soluciones para evitar prender y apagar el equipo cada vez que salgas a comer o hacer actividades de corta duración, mientras se mantienen abiertos todos los programas que estas usando en la sección, por lo que siempre mi recomendación es aprender a usarlo y para ello solo bastara pulsar el botón al lado del botón de Apagado y en Suspender y cuando se apague pulsar cualquier tecla para observar como se prende de nuevo (una vez ingresemos a la sesión) y se mantenga todo como lo dejamos:
Para Activar la Hibernación bastará con escribir CMD en el cuadro de busqueda del menú de inicio y pulsamos Intro:
En el CMD (Simbolo de sistema o Consola de comandos) escribimos: powercfg -h on .Y pulsamos Intro.
Para deshabilitar o borrar hiberfil.sys del disco duro tecleamos en el CMD: powercfg -h off. Y pulsamos Intro
En Panel de control ► Sistema y seguridad ► Opciones de energía podremos configurar acciones relacionadas con el tiempo de hibernación o suspensión automática.
Evitar que el mouse o ratón reactive un equipo en modo de suspensión en Windows 7
Muchas veces cometemos el error de no conocer demasiado bien nuestro equipo y gracias a eso, podemos dejar que un equipo en modo de suspensión o hibernación, de hecho, se reactive por descuido, principalmente el mouse, puede ser responsable de encender accidentalmente el equipo.
Eso se debe a la mala calidad de la mayoría de estos dispositivos y que actualmente todos funcionan a partir de sensores de luz o simplemente un descuido al pulsarlo por accidente.
Para evitar que un dispositivo reactive al equipo por error, pulsaremos las teclas Win+Pausa, seleccionamos de la ventana Sistema que se abre, el vinculo de la izquierda que dice "Administrador de dispositivos"
En el administrador expandimos la entrada Mouse y damos a las sub-entradas doble clic (o clic derecho y en Propiedades):
En mi caso, que tengo una tableta de dibujo con Mouse integrado, aparece una entrada para la tableta, otra para el mouse y otra para el lápiz de dibujo con el mismo nombre (Mouse compatible HID), estos dos últimos serán los únicos que puedan reactivar el equipo y serán los únicos que tendrán la ficha Administración de energía:
Resta desmarcar Permitir que este equipo reactive el equipo y Windows ya se reactivará con el mouse, únicamente requerirá que se pulse una tecla del teclado, que es la forma más segura.
Aumentar la velocidad y rendimiento de Windows 7
Una de las formas más simples de aumentar el rendimiento de Windows 7 es deshabilitar la transparencia de Aero Glass aunado a la modificación de las opciones de rendimiento en Windows.
Por tanto este artículo trata de la configuración recomendada para no perder funcionalidades, ni apariencia gráfica al desactivar características por demás innecesarias.
Pero nada se desactiva sin sacrificar ciertos efectos, que aunque innecesarios, visualmente ayudan a la usabilidad de la interfase. La ganancia final es que no tendremos que sacrificar la apariencia, ni funciones generales de Windows 7, en cambio accederemos y manejaremos más rápido las carpetas y barra de tarea.
Para ello vamos a Panel de control ► Sistema y seguridad ► Sistema (o pulsamos las teckas Win + Pausa), damos clic en Configuración Avanzada del Sistema:
En Propiedades del Sistema vamos a Opciones Avanzadas y en el apartado Rendimiento pulsamos en configuración:
En la ficha Efectos Visuales seleccionamos la opción Personalizar y marcamos las casillas que se ven en la imagen de abajo, únicamente esas opciones:
Ahora verán que la velocidad del sistema operativo aumenta significativamente, si quieren aumentar más el rendimiento pueden desactivar las opciones de sombras, las vistas en miniatura no son recomendable desactivarlas, pues afectan la usabilidad, sobre todo si trabajan con imágenes.
0 comentarios