Para los que usan el navegador google chrome, esto les interesa

Google Chrome se utiliza cada vez más por profesores y alumnos. Pero seguramente la mayoría desconocen todo su potencial para navegar la Web a mayor velocidad. Descubre nuevos movimientos de ratón, combinación de teclas para acortar acciones y cómodas opciones de menú para ser más productivo:
1. Fijar Pestaña (Pin Tab)
Todos tenemos unas páginas web que iniciamos nada más abrimos el navegador y no cerramos hasta el final de la sesión. Por ejemplo, en mi caso sería Google Reader, Gmail y Twitter. Esta funcionalidad te permite fijar las pestañas que desees, de manera que cada vez que abras Google Chrome, estas páginas estarán ya siempre abiertas por defecto. También elimina el nombre de las mismas, dejando únicamente el favicon (o logotipo) de la página con lo que ganas espacio para abrir de nuevas.
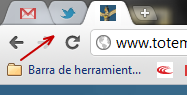
Para fijar tus páginas de cada día, simplemente haz clic derecho encima de la pestaña de la página web que deseas fijar en tu navegador y selecciona “Fijar Pestaña”.
2. Ampliar el número de enlaces visibles en la Barra de herramientas de marcadores
La barra de herramientas de marcadores es el lugar donde guardas tus enlaces favoritos. Pero a medida que vas añadiendo páginas web, no te caben en la barra y quedan escondidas. Para ampliar este espacio, existe un pequeño truco. Para aquellas webs que conozcas el favicon (es decir, el icono o logo asociado al enlace), puedes eliminar el nombre de la página, ampliando enormente el espacio para otros enlaces.
Aquí tienes los iconos con el nombre en la barra:

Si haces clic derecho en el marcador de la página, verás el botón “Editar”. Entra en esta opción y simplemente borra el campo en donde aparece escrito el nombre de la página y pulsa “Aceptar“. Ahora tienes todos los marcadores con su icono pero sin su título. Es muy práctico.
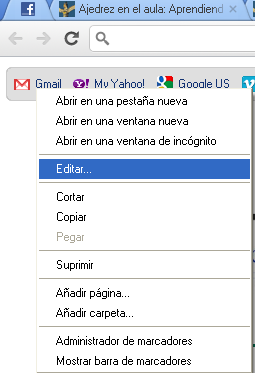
La imagen siguiente te muestra cómo quedaría la barra de marcadores sin títulos, ganando gran espacio para tus favoritos:
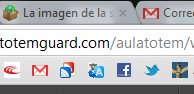
Este truco también funciona para cualquier otro navegador como Firefox o IE.
3. Abrir una nueva pestaña desde la barra de direcciones
Imagina que tienes abierta una pestaña con www.wikipedia.es y deseas abrir una nueva pestaña con www.google.es. Normalmente clicas en el icono “+” para abrir una nueva pestaña y tecleas el nombre de la nueva dirección en la barra de direcciones y haces Enter.
Una rápida y cómoda alternativa es teclear www.google.es en la misma pestaña en donde tienes abierta wikipedia y hacerAlt + Enter a la vez. Curiosamente te abrirá la nueva URL en otra pestaña, guardando intacta la que tienes abierta.
4. Recuperar una pestaña que cerraste por error
A todos nos ha pasado. Estamos cerrando pestañas y hacemos clic en la “x” equivocada. No hay problema. Al igual que para abrir una nueva pestaña, haces Ctrl+ T (tab), para recuperar una que cierras por error, haz Ctrl + Shift + T a la vez. Irás recuperando las últimas pestañas que hayas cerrado.
5. Restaurar las pestañas abiertas en la última sesión en Google Chrome
En ocasiones estás trabajando en un proyecto o un entrada en el blog y tienes unas cuantas pestañas abiertas en Chrome. Por accidente se cierra el navegador o queda bloqueado o simplemente el tiempo se te echa encima y has de terminar la sesión. Para estas situaciones hay una manera muy fácil para que cuando inicies de nuevo tu navegador, se abran también automáticamente las pestañas de tu última sesión. Clica en el icono de la llave inglesa (arriba a la derecha en donde se encuentran todas las extensiones), escoge Opciones y marca Volver a abrir páginas que se abrieron la última vez.
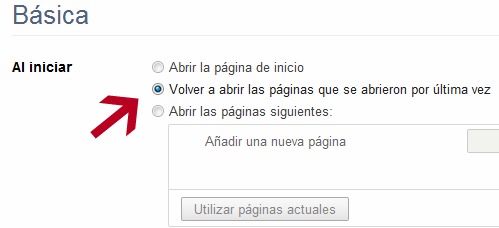
6. Arrastrar y soltar archivos al escritorio
Tras descargar cualquier archivo en Chrome, verás que lo deja en una barra al pie del navegador. Puedes copiarlo a tu escritorio o cualquier carpeta usando el “Arrastrar y Soltar” directamente desde Chrome.
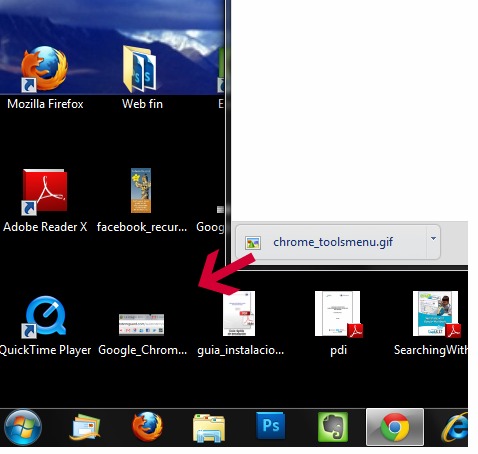
7. Arrastrar y Soltar en vez de Copiar, Pegar y Buscar
Estás navegando por Internet y encuentras una palabra, el nombre de un autor o una frase de la cuál deseas realizar una búsqueda. Normalmente seleccionarías el texto con el ratón, harías Ctrl+C para copiar, después irías a la barra de direcciones, para pegar harías un Ctrl +V y finalmente Enter para lanzar la búsqueda.
Para hacerlo mucho más rápido, selecciona el texto, arrástralo con el ratón y suéltalo en la barra de direcciones. Si deseas que se abra en una nueva pestaña, entonces suéltalo en el barra de pestañas y se abrirá la pestaña con la búsqueda.
Por si dudas que nombre tienen las barras del navegador, puedes ver en la imagen que la flecha azul marca la barra de direcciones y la flecha roja marca la barra de pestañas:

Igualmente puedes arrastrar y soltar a la barra de direcciones o la barra de pestañas, la URL de una página para lanzar su búsqueda o incluso una imagen que encuentras en la Web.
8. Arrastrar y Soltar para abrir ficheros guardados en el PC usando Chrome
Esta funcionalidad me encanta para abrir archivos de cualquier tipo en Chrome. Puedes arrastrar un archivo pdf, por ejemplo, que está guardado en tu PC y simplemente lo arrastras a la barra de direcciones o a la barra de pestañas. Se abre en Chrome de forma más rápida que si lo hicieras a través de Adobe Reader.
9. Sincroniza tu Google Chrome en todos tus PCs (Windows, Mac, Linux y Chrome OS)
No siempre navegas Internet desde el mismo ordenador. Seguramente tienes un PC en el aula y otro en casa. Google Chrome te permite guardar tus marcadores, extensiones, aplicaciones, temas y preferencias del navegador en tu cuenta de Google para que estén disponibles en cualquier ordenador que utilices. De esta forma, podrás usar la Web de una forma personalizada y rápida estés donde estés.
Para poner esta sincronización en marcha, haz clic en el icono de la llave inglesa (arriba completamente a la derecha de Chrome), clica “iniciar sesión en Google Chrome” y conéctalo con tu cuenta de Google.
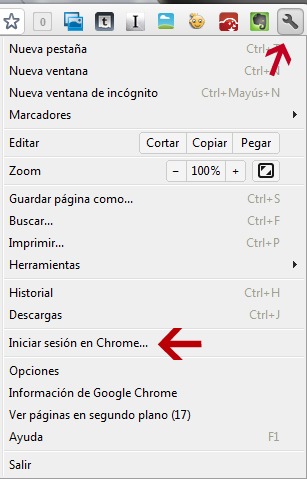
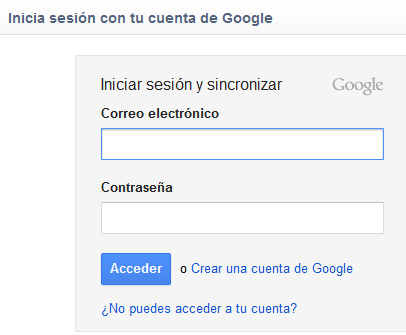
Esta funcionalidad es realmente útil si pierdes tu ordenador o deja de funcionar. Puedes recuperar toda tu configuración y tus datos (por ejemplo, marcadores, aplicaciones o extensiones entre otras opciones), simplemente volviendo a iniciar sesión en Chrome.
Si compartes el navegador con varios profesores, también se pueden añadir como usuarios de Chrome para que cada uno de ellos mantega su propia configuración del navegador. Para más información sobre esta funcionalidad y sobre la protección de los datos sincronizados, consulta Google Chrome.
10. Gestionar cualquier pestaña que nos ocasione un problema
Si una pestaña nos causa un problema, en vez de tener que cerrar todo el navegador e reiniciarlo, puedes usar el gestor de tareas de Chrome accediendo con Shift + Esc. Este gestor es similar al administrador de tareas de Windows (Ctrl + Alt + Supr).
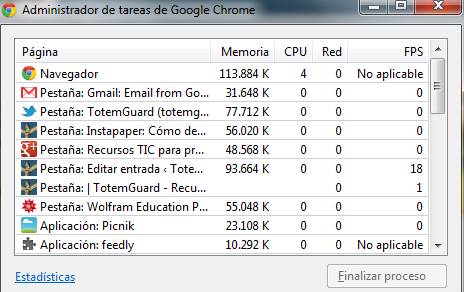
Una vez allí puedes cerrar la pestaña a través del gestor y ver cuánta memoria y recursos de PC nos consume cada una de las pestañas.
0 comentarios