Manejo del registro en windows, muy importante para hacerlo rapido .....
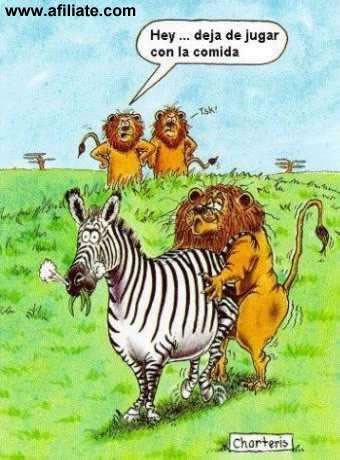
Atraves de mi experiencia al reparar computadores he aprendido que el manejo del registro nos hara capaz de controlar windows y mejorarlo dependiendo de lo que pretendamos con nuestro SO. Veamos unos tips a lo mejor nos sacaran la pata del charco en cualquier momento.
Impedir el acceso a las propiedades de pantalla
Si compartes tu PC con otras personas y no quieres que te cambien el protector de pantalla puedes impedir
el acceso a las propiedades de pantalla, editando el registro:
Ejecutas Regedit Haz clic en Inicio/ejecutar, escribe Regedit
Una vez estés en el Editor del registro vas a la clave:
HKEY_CURRENT_USERSoftwareMicrosoftWindowsCurrentVersionPoliciesSystem
Eliges en el menú Edición | Nuevo | Valor DWord
Escribes como nombre del valor: NoDispCPL
Haces luego un clic sobre el nuevo elemento creado y en la caja de información del valor escribes 1.
1 = activa la protección
0 = desactiva
En este caso no necesitas reiniciar tu PC.
Eliminar la contraseña del accesor de contenidos de Iexplorer
Proteger el acceso al asesor de contenidos mediante una clave resultará útil para que ninguno de los
usuarios pueda modificar el nivel de seguridad establecido.
Sin embargo, ¿qué pasa cuando olvidamos la clave?. Desinstalar y reinstalar Internet Explorer no servirá
de nada porque la clave del supervisor del asesor de contenidos se encuentra en el registro. Para eliminarla
iniciaremos el editor de registro de Windows, con el comando "regedit.exe" desde el menú Inicio/Ejecutar.
Allí localizaremos la clave:
HKEY_LOCAL_MACHINESOFTWAREMICROSOFTWindowsCurrent VersionPoliciesRatings
Borramos el parámetro "key", que contiene, encriptada, la clave del asesor de contenido. Borrándo este
valor eliminaremos el password. Luego reiniciamos el PC.
Restringir las aplicaciones que los usuarios pueden ejecutar
Windows proporciona la posibilidad de restringir las aplicaciones que los usuarios pueden ejecutar
en una estación de trabajo. Para ello, iniciaremos la herramienta de edición del registro de sistema,
con el comando “regedit.exe”, desde el menú Inicio/Ejecutar y localizaremos la clave:
HKEY_CURRENT_USERSoftwareMicrosoftWindowsCurrentVersionPoliciesExplorer
Alli crearemos o modificaremos el valor DWORD 'RestrictRun' (sin comillas) con el valor '1' para activar
la restricción o '0' para desactivarla. Acto seguido tendremos que definir las aplicaciones cuya ejecución
estará restringida ya que por defecto la ejecución de todas estará permitida. Para ello nos trasladaremos
hasta la clave:
HKEY_CURRENT_USERSoftwareMicrosoftWindowsCurrentVersionPoliciesExplorerRestrictRun
E introduciremos valores alfanuméricos cuyo nombre serán números consecutivos y como contenido
tendrán los nombres de los ejecutables de cada aplicación.
Restringir el acceso al editor de registro del sistema
Para obtener la posesión sobre una rama del registro o restringir el acceso a la misma, abriremos
el editor de registro de sistema, con el comando “regedit.exe” desde el menú Inicio/Ejecutar y
localizaremos la clave cuyas propiedades queramos modificar.
En el menú Editar o desde el menú contextual que aparece al pulsar con el botón derecho del ratón
seleccionaremos la opción Permisos, que abrirá un cuadro de diálogo con los diferentes permisos de
acceso existentes para los usuarios del sistema sobre esa rama.
Pulsaremos sobre el botón Avanzada y nos trasladaremos hasta la pestaña Propietario. En el cuadro
de diálogo 'Cambiar Propietario' selecionaremos la cuenta que tomará posesión de rama y puslaremos
sobre Aplicar. Igual que si de una carpeta en el explorador de Windows se tratara, confirmaremos si
queremos reemplazar el propietario del resto de claves y ramas
que cuelgan de la seleccionada.
Impedir que los usuarios del equipo realicen descargas desde internet
Windows XP ofrece la posibilidad de impedir que los usuarios de un mismo equipo, realicen descargas
de archivos desde Internet, para ello tenemos que recurrir al registro de Windows de la siguiente forma:
Hacemos clic en el botón Inicio y luego en Ejecutar, escribimos Regedit y pulsamos el botón Aceptar.
Ahora en el registro nos desplazamos por las siguientes claves:
HKEY_CURRENT_USER/Software/Microsoft/Windows/CurrentVersion/Internet Settings/Zones
Al abrirse la última entrada de Zones veremos varias carpetas, la que nos interesa es la carpeta nº 3.
Ahora hacemos clic sobre la carpeta nº 3 y en el panel derecho veremos los valores que tiene asociados.
Buscamos el valor 1803 hacemos doble clic sobre él, en la ventana que nos muestra escribimos el número 3
y pulsamos el botón Aceptar. La próxima vez que alguien intente descargar algo desde Internet recibirá un
mensaje de aviso de que la seguridad no le autoriza a descargar ese archivo.
Aclaración: Esta restricción solo afecta al usuario al que se le ha hecho la restricción, y lógicamente
hay que hacer este truco desde la propia cuenta de usuario a restringir.
Restringir las aplicaciones que los usuarios puedan realizar
Cuando utilizamos un ordenador compartido con otros usuarios, es posible que queramos restringir
las aplicaciones que puedan usar el resto de usuarios del PC por motivos variados, la forma correcta
de hacerlo es la siguiente:
Hacemos clic sobre el botón Inicio y luego en Ejecutar, a continuación tecleamos Regedit y pulsamos
el botón Aceptar.
Ahora buscamos la cadena siguiente, para abrirla:
HKEY_CURRENT_USER/SOFTWARE/Microsoft/Windows/CurrentVersion/Policies/Explorer
Ahora crearemos o modificaremos el valor DWORD RestricRun con el valor "1" para activar la restricción,
y con el valor "0" para desactivarla.
A continuación tendremos que definir que aplicaciones serán restringidas. Para ello nos iremos a la clave:
HKEY_CURRENT_USER/SOFTWARE/Microsoft/Windows/CurrentVersion/Policies/Explorer/RestricRun
En este punto introduciremos valores alfanuméricos cuyo nombre serán números consecutivos y como contenido
tendrán los nombres de los ejecutables de cada aplicación.
Para terminar cerramos el Editor del registro y reiniciamos el ordenador.
El problema está en que si solo se desea deshabilitar uno, la tarea de habilitar el resto es muy larga...
sin embargo tambien existe "DisallowRun" el cual si bloquea el programa indicado permitiendo que los
demás funcionen normalmente,
ademas de que se crea igual que el anterior exepto en el nombre de la clave, que es la que ya indique.
No se si esto sea de ayuda, pero cuando buscaba algo asi, note que en todas las paginas habia la misma
informacion hasta que al final encontre la clave "DisallowRun". Suerte pues, espero que lo entiendan.
Primero vamos a la clave:
HKEY_CURRENT_USER/SOFTWARE/Microsoft/Windows/CurrentVersion/Policies/Explorer
Ahora crearemos o modificaremos el valor DWORD DisallowRun con el valor "1" para activar la restricción,
y con el valor "0" para desactivarla.
A continuación tendremos que definir que aplicaciones serán restringidas. Para ello nos iremos a la clave:
HKEY_CURRENT_USER/SOFTWARE/Microsoft/Windows/CurrentVersion/Policies/Explorer/DisallowRun
En este punto introduciremos valores alfanuméricos cuyo nombre serán números consecutivos y como contenido
tendrán los nombres de los ejecutables de cada aplicación.
Para terminar cerramos el Editor del registro y reiniciamos el ordenador.
Desabilitar el boton derecho del ratón
Para deshabilitar el boton derecho del ratón y que no pueda mostrar los menús contextuales cuando hacemos
clic sobre el Escritorio o sobre el Explorador, sigue estos pasos:
Hacemos clic en el Botón Inicio y a continuación en Ejecutar, escribimos Regedit y pulsamos la tecla Intro
seguidamente se abrirá el editor del registro.
Ahora en el Editor del registro nos desplazamos por las siguientes claves:
HKEY_CURRENT_USERSoftwareMicrosoftWindowsCurrentVersionPoliciesExplorer
Si no tenemos la entrada MoViewContexMenu la tenemos que crear. Hacemos clic con el ratón derecho y luego escogemos el
valor DWORD, luego le cambiamos el nombre poniéndole MoViewContexMenu
Finalmente hacemos doble clic sobre él y le damos el valor "1" para ocultar el menú contextual o "0" para desocultarlo.
Cerramos el editor de registro y listo ahora cuando hagamos clic con el ratón derecho en una zona del Escritorio
ya no aparecerá el menú contextual.
Cerraremos la sesión y reiniciaremos Windows para que los cambios surtan efecto.
Inmovilizar los iconos del escritorio
Windows XP también se pueden inmovilizar los iconos del Escritorio, recurriendo al registro de Windows.
Para realizar este truco haremos lo siguiente:
Abrimos el Registro de Windows y nos desplazamos por la siguiente rama:
HKEY_CURRENT_USER/Software/Microsoft/Windows/CurrentVersion/Polices/Explorer
Una vez tenemos seleccionada la carpeta Explorer y en el panel derecho hacemos clic con el ratón derecho
para crear una entrada nueva.
Hacemos clic en Nuevo y luego en DWORD, ahora le damos el siguiente nombre NoSaveSettings.
Luego hacemos doble clic sobre la nueva entrada y le damos el valor 1 y pulsamos el botón Aceptar.
Finalmente cerramos todas las ventanas que tengamos abiertas y reiniciamos el ordenador.
Ocultar el boton 'apagar el sistema' del boton inicio
Si tu ordenador es utilizado por varios usuarios, en una misma sesión, puede que desees desactivar
el botón de Apagar el sistema que aparece al pulsar el botón inicio, si este es tu caso sigue estos
pasos para ocultar dicho botón:
Pulsa sobre el botón Inicio y luego en Ejecutar, escribe Regedit y pulsa el botón Aceptar.
Ahora buscaremos las siguientes claves:
HKEY_CURRENT_USER/Software/Microsoft/Windows/CurrentVersion/Policies/Explorer.
Creamos o modificamos el valor del tipo DWORD NoClose con el contenido "1" para ocultar el botón del
menú inicio o "0" para mostrarlo. Aunque siempre estará disponible desde el administrador de tareas.
Si no está creada la clave que será lo mas probable debes crearla y darle el nombre NoClose y luego
debes darle el valor "1" o "0" según tus necesidades, tal como hemos explicado en el paso 3.
Restricciones para el escritorio activo
Algunas de las características del escritorio activo de Windows pueden ser controladas y deshabilitadas
de forma individual a través del registro...
Para ello iniciaremos la herramienta de edición del registro de sistema, con el comando "regedit.exe"
desde el menú Inicio/Ejecutar y localizaremos la clave:
HKEY_CURRENT_USER Software Microsoft Windows CurrentVersion PoliciesActiveDesktop
Allí crearemos o modificaremos los valores DWORD existentes, cuyo contenido será "1" para activar la
restricción de configuración de esos elementos o "0" para desactivar la restricción:
"NoChangingWallpaper" Deshabilita la posibilidad de cambiar el papel tapiz.
"NoAddingComponents" Deshabilita la posibilidad e añadir componentes
"NoDeletingComponents" Deshabilita la posibilidad de eliminar componentes.
"NoEditingComponents" Deshabilita la posibilidad de editar componentes.
"NoHTMLWallPaper" Deshabilita el uso de archivos diferentes de mapas de bits (.bmp) como fondo de escritorio.
Impedir que se desinstalen programas
Ir al registro y buscar la rama:
KEY_CURRENT_USERSoftwareMicrosoftWindwdowsCurrentVersionPoliciesUninstall
Luego creamos un valor DWORD y lo nombramos NoAddRemovePrograms, hacemos doble clic y le asignamos el valor 1.
Nota: Si la rama UNINSTALL no existe, crearla mediante el menú Edición/Nuevo/Clave.
Descargar mas de 2 archios al mismo tiempo
Por defecto Windows viene configurado para que no se pueda descargar más de dos archivos de un mismo servidor web o FTP.
Explicaremos como sacar esta restricción y poner nosotros el máximo número de descargas que queremos realizar:
1- Vamos a [Inicio] [Ejecutar], tipeamos "regedit" y apretamos ENTER.
2- Una vez adentro del Registro de Windows buscaremos la siguiente cadena:
HKEY_CURRENT_USER/Software/Microsoft/Windows/CurrentVersion/InternetSettings
3- Dentro de este punto debemos crear dos claves DWORD. Para poder hacerlo apretamos el botón derecho
del mouse dentro de la carpeta "InternetSeetings" y en el menú que aparece vamos a "Nuevo - Valor DWORD".
Cuando aparezcan las nuevas claves debemos cambiar el nombre por defecto por los siguientes:
MaxConnectionsPerServer
y
MaxConnectionsPer1_0Server
4- Una vez que les pusimos los nombres a las dos claves debemos hacerles doble click y editar el valor
numérico por el que nosotros queramos. Por ejemplo si queremos poder descargar 100 archivos simultáneos
de un mismo server, les hacemos doble click a las dos claves y ponemos el valor 100.
Cambiar el buscador predeterminado de Internet Explorer
Si en Internet Explorer hacemos clic en [Buscar] se abre una columna de exploración con el buscador
predeterminado por Microsoft que es el MSN, lo que nos limita bastante al momento de buscar cierta información.
Si queremos cambiar este buscador predeterminado por nuestro preferido Google, debemos hacer lo siguiente:
Vamos a [Inicio] [Ejecutar] escribimos "regedit" y entramos en la siguiente rama:
HKEY_LOCAL_MACHINE/Software/Microsoft/Internet Explorer/Search
Editamos la opción "SearchAssistant" dándole doble clic y escribimos http://www.google.com/ie. Cerramos
el registro para validar los cambios.
Evitar que cambien la página de inicio
Sobre todo si mucha gente tiene acceso a una PC, puede que nos interese que no nos cambien la
página de Inicio de Internet Explorer. Para ello, podemos bloquearla, usando el registro (regedit).
Vamos hasta:
HKEY_CURRENT_USER/Software/Policies/Microsoft
En donde creamos una nueva clave llamada Internet Explorer.
Dentro de esta nueva clave, creamos otra clave de nombre Control Panel, y dentro de ésta,
creamos un valor DWORD con el nombre Homepage al que le asignamos el valor 1 (si queremos
cambiarla, será necesario darle valor 0).
Ponerle título a Internet Explorer
Dentro del registro, acceder a la clave:
HKEY_CURRENT_USERSOFTWAREMicrosoftInternetExplorerMain
1) "WindowTittle" --> Titulo
2) "Company Name"--> ?
3) "Default_search_url" --> Busqueda por defecto
Trucos para reestringir internet
Inicio y posteriormente en Ejecutar, donde se debe escribir regedit.exe. Una vez en el mismo, es
necesario localizar la cadena:
HKEY_CURRENT_USERSoftwarePolicies MicrosoftInternet ExplorerRestrictions
_NoBrowserOptions_, bloquea el acceso al menú Herramientas/Opciones de Internet.
_NoBrowserSaveAs_, inhabilita Archivo/Guardar Como.
Que hacer si al inicio arroja virus o falta de archivos
Para eliminar la activación de virus o archivos innecesarios en la partida de Windows debemos seguir la
siguiente ruta dentro del editor de registro:
HKEY_CURRENT_USERSoftwareMicrosoftWindowsCurrentVersionRun
En la ventana veremos el RUN del sistema del equipo lo que nos muestra todos los programas o archivos
que se ejecutan al inicio del PC.
Para eliminar o desactivar los archivos o programas innecesarios de nuestro PC, solo debemos seleccionar
los de la lista que nos muestra la ventana Regedit y borrarlo presionando la tecla “Supr”. Luego nos
preguntará si deseamos eliminarlo.
Cuando se inicie el PC nuevamente, todos los cambios realizados deberán funcionar perfectamente sobre
la ruta de inicio, quedando sin errores al iniciar Windows.
Permitir solamente leer en los puertos USB.
Los puertos USB son todo un problema. No existe un modo intermedio que me permita dejar acceso a estos,
pero a la vez, impedir que se copien archivos a diestra y siniestra. Sin embargo una posible solución, la
cuál quizá sea suficiente para la mayoría, sería la de colocar dichos puertos en modo "Solo Lectura", es decir,
al conectar un pendrive USB, podrás acceder a los archivos de este, pero no podrás copiar nada al mismo.
Para evitar esto, debo entrar al regedit. Hago clic en "Inicio/Ejecutar", y escribo "regedit". Se debe
abrir una ventana tal como la vez abajo. Una vez que hayamos entrado debemos buscar la siguiente llave:
HKEY_LOCAL_MACHINE/SYSTEM/CurrentControlSet/Control/StorageDevicesPolicies
De no existir la llave "StorageDevicesPolicies", podemos crearla a mano, y luego en el lado derecho de
la ventana, crear una clave "DWORD", con el nombre "WriteProtect",y cuyo valor será "1". ¿Como crear la
llave WriteProtect?. Simple, clic derecho en el panel derecho de la ventana, aparecerá el menú contextual
"Nuevo/Valor DWORD".
Ni siquiera necesitas reiniciar. De ahora en adelante siempre que insertes una pendrive USB, esta trabajará
como "Solo Lectura". Si quieres volver al estado anterior, es decir, totalmente libre, entra a la llave que
mencione arriba, "WriteProtect", y cambia el valor de "1" a "0". Cada vez que cambies los valores de esta
clave deberás reiniciar, sino no detectará el cambio.
Desactivar puerto USB del PC
Para muchos administradores de computadoras y sistemas Windows el puerto de conexión USB puede suponer
una gran amenaza para la seguridad de las empresas. Una rápida manera de desactivar la lectura y escritura
de cualquier puerto USB, es a traves de la aplicación regedit de Windows. Se recomienda hacer una copia del
registro ante cualquier desastre.
Para desactivar el acceso al puerto USB, en Windows 2000 y Windows XP.
1. Haga clic en Inicio y, a continuación, haga clic en Ejecutar.
2. En el cuadro “Abrir”, escriba regedit y a continuación haga clic en Aceptar.
3. A continuación haga clic en la siguiente clave del registro:
HKEY_LOCAL_MACHINE SYSTEM CurrentControlSet Services UsbStor
4. En el panel derecho, haga doble clic en Start.
5. En el cuadro de datos haga clic en hexadecimal Valor, tipo 4 y a continuación haga clic en Aceptar.
6. Salir del editor de registro.
Para activar el puerto deshabilitado haga los mismos pasos que al principio y en el cuadro de datos haga
clic en hexadecimal Valor, tipo 3 y a continuación haga clic en Aceptar.
Como impedir las propiedades a mi PC?
Justificación: para impedir ke algunos inkietos te desconfiguren el PC.
1* Undimos las teclicas magicas de acceso al regedit! (tecla Windows + R)
2* Buscamos la siguiente Ruta en el arbol de carpetas.
HKEY_CURRENT_USER Software Microsoft Windows Current Version Policies Explorer
En la carpetica Explorer Aparece una clave ke se llama "NoPropertiesMyComputer"
Abrimos esa clave y donde dice "información del valor" solamente podemos poner dos numeros.
0 -----> Si mostrará propiedades de mi Pc
1 -----> No mostrará propiedades de mi Pc
Y le damos aceptar.
Acelera la velocidad de aparición de los submenús
Con este truco se acelera la aparición automática de los submenús cuando se deja el cursos sobre ellos,
por ejemplo en el menú Inicio. El ajuste del tiempo de retardo que se aplica a este automatismo se realiza
en la clave del registro...
entre menu inicio baya en ejecutar escriba regedit y enter luego--..
[HKEY_CURRENT_USERControl PanelDesktop]
... concretamente en este valor de cadena; "MenuShowDelay".
El valor que se introduce son milisegundos y de forma predeterminada (sin clave) está fijado en "500"
(0,5 segundos). Lo he reducido a la décima parte para que los menús aparezcan un poco "más ligeros".
Actualizar el contenido de las ventanas
Te habrás fijado que cuando eliminas, mueves, o modificas algún archivo no se actualiza las ventanas
automáticamente puedes conseguirlo, tocando el archivo de registro:
Ejecutar Regedit
HKEY_LOCAL_MAC HINE/SYSTEM/CurrentControlSet /Control/Update
Modifica el valor de la cadena de 01 a 00
Actualizar el Explorador de Windows
Si estas arto de que cada vez que haces alguna operación en el explorador de Windows tienes que oprimir
F5 para actualizar, este truco te servirá, (AUTO-ACTUALIZACIÓN)
Abres Regedit.exe y luego sucesivamente
HKEY_LOCAL_MAC HINE/System/CurrentControlSet después Control/UpDateMode
Aquí encontraremos UpdateMode con el valor acabado en 01
Cambiar este valor por 00 Salir del Regedit y Reiniciar el PC.
Acelerar el acceso a los programas:
Aunque su equipo disponga de suficiente memoria RAM y pueda trabajar con varios programas sin problemas,
el sistema de Windows XP siempre utiliza el Kernel para enviar y recibir archivos del archivo de paginación
del disco duro, por este motivo la velocidad de respuesta es menor.
Si dispone de memoria RAM suficiente puede seguir estos pasos para cambiar la configuración de su Windows
XP y obligarlo a que no lo pagine al disco y de esa manera aumentar el rendimiento:
Haga clic sobre el botón Inicio/ Ejecutar, escriba regedit y pulsa el botón Aceptar
Ahora navegamos en nuestro registro de Windows XP hasta ubicarnos en siguiente cadena:
HKEY_LOCAL_MACHINE/SYSTEM/CurrentControlSet/Control/Session Manager/Memory Management
Busque en el panel derecho la entrada DisablePagingExecutive y haga doble clic sobre ella.
En la ventana que aparece cambie el valor de 0 y ponga 1 luego pulse el botón Aceptar y reinicie el Windows XP
Habra conseguido con ello mas velocidad de acceso a los programas, porque ahora su Windows XP utilizará menos
el disco duro.
Acelerar el Menu Inicio:
El menú de inicio de Windows XP, aparte de ser extremadamente grande, es también demasiado lento en su despliegue.
Si desea acelerar la velocidad en que se muestra este menú, acceda al registro de Windows.
Haga clic sobre el botón Inicio/ Ejecutar, ahora escriba regedit y pulsa el botón Aceptar.
Ahora navegamos en nuestro registro de Windows XP hasta ubicarnos en siguiente cadena:
HKEY_CURRENT_USER / Control Panel / Desktop
Busque en el panel derecho la entrada MenuShowDelay y haga doble clic sobre esta opción, ahora cambie el
valor que por defecto esta en (400) por un valor menor. Ponga el valor "0" para conseguir la mayor velocidad.
Seguidamente pulse el botón Aceptar y luego reinicia su ordenador para que los cambios tengan efecto y
pueda ver la diferencia.
Tambien seria adecuado quitar todos los programas y servicios prescindibles del arranque de Windows XP
inicio/ ejecutar/ msconfig/ aceptar/ arriba en las pestañas busque inicio/ ahora le sale una pequeña ventana,
puede deshabilitar los programas que no necesite que se cargen de inicio, despues de desmarcar los programas
que ud. no quiere que arranquen de inicio hacemos click en aplicar/ aceptar y ahora por ultimo reinicie, esto
ayudara mucho a que el ordenador sea mucho mas rapido al cargar los programas de inicio...cuando reinicie
le saldra una ventana, marque el cuadradito pequeño a mano izquierda y acepte.
Apagado mas rapido de Windows XP:
Cuando apagamos Windows XP también tarda lo suyo en cerrar el sistema ,ya que cierra todos los servicios uno
por uno, este procedimiento esta regulado por una clave del registro.
Para que el tiempo de cierre del sistema sea menor, siga estos pasos:
Haga clic sobre el botón Inicio/ Ejecutar, ahora escriba regedit y pulse el botón Aceptar
Ahora navegamos en nuestro registro de Windows XP hasta ubicarnos en siguiente cadena:
HKEY_CURRENT_USER/Control Panel/Desktop
Busque en el panel derecho la entrada WaitToKillAppTimeout y haga doble clic sobre ella, cambie el valor
20.000 por 4.000
Sin salir de editor de registro, acceda a la siguiente clave:
HKEY_LOCAL_MACHINE/System/CurrentControlSet/Control
Localice nuevamente la clave WaitToKillAppTimeout y vuelva a cambiar el valor de 20.000 por 4.000
Cierre el Editor del Registro y Reinicie el sistema, ahora Windows esperará menos tiempo para cerrar el sistema.
Liberar memoria RAM:
Tras haber ejecutado una o múltiples aplicaciones o juegos que hagan uso intensivo de los recursos del sistema,
habremos detectado que Windows queda algo lento.
Esto es debido a que los restos de las aplicaciones usadas, bloquean parte de la RAM que han utilizado,
ocasionando lo que se llama fragmentación de memoria.
Mediante un pequeño script podemos liberar esa memoria , forzando al ordenador a descargar el contenido de
la memoria al archivo de intercambio de forma que recargue de nuevo toda la información activa en la memoria
y deseche la información no útil, de la siguiente forma:
Abra el bloc de notas de Windows y dependiendo de la memoria de su ordenador escribira los siguientes valores:
Si tienes menos de 128 Mb de memoria RAM, escriba Mystring=(16000000)
Si tienes 128 Mb de memoria RAM o más escriba Mystring=(80000000)
Ahora guarda este archivo en el lugar que quieras, con el nombre liberar.vbe debes poner la extensión .vbe
ya que el nombre no importa puede poner el que quiera.
Ahora hacemos doble clic sobre el archivo que acabamos de crear y Windows refrescará la memoria RAM.
XP Prefetching:
Gracias al Prefetching, un nuevo servicio de Windows XP, podemos aumentar la velocidad de carga de nuestro
equipo en un tiempo más que considerable y no solo el sistema de arranque se beneficia de esta utilidad sino
que también todo el Sistema Operativo aumenta su rendimiento acelerando la carga de programas. Prefetching
viene con un valor establecido por defecto para que todas las máquinas puedan funcionar correctamente pero
se puede cambiar ese valor para poder mejorar nuestro rendimiento. Antes de continuar es necesario dejar una
cosa bien clara sobre los equipos que se pueden aprovechar de esta utilidad:
1. Los equipos han de ser superiores a 1.2GHz y un mínimo de 256MB de RAM pero es mejor tener 512RAM para que
vaya mejor. Si el equipo es menor a este es muy posible que no notes una gran mejoría en el sistema. Dicen que
el mínimo es de 800MHz y 512 RAM pero es casi mejor tener un procesador algo más potente.
2. Si posees un equipo de más de 2GHz y de 512 de RAM es el mejor modo de notar una gran mejoría en tu equipo.
Lo que tenemos que hacer es abrir el registro de Windows para ello vamos a :
- Inicio
- Ejecutar
- Teclear "regedit" (sin las comillas).
- Ahora no dirigimos a la siguiente dirección por las carpetas.
HKEY_LOCAL_MACHINE/ SYSTEM/ CurrentControlSet/ Control/ Session Manager/ Memory Management/ PrefetchParameters.
EnablePrefetche es el valor que hemos de cambiar de "3" a "5". Con este cambio el tiempo de arranque cambiará y
el rendimiento de XP se verá aumentado pudiendo cargar los programas más rápidamente. Reiniciar el equipo y
notareis la mejoría del equipo, si el equipo empieza a volverse inestable dando errores mas de los "normales"
deberéis de volver a cambiar el valor y dejándolo a "3" otra vez. Si quisierais ir aumentado el número no
recomiendo pasar de "6" ya que el Sistema Operativo se puede volver muy inestable.
0 comentarios